Du willst eine witzige WhatsApp-Sprachnachricht als Klingelton einstellen? Das ist einfacher, als du möglicherweise angenommen hattest. Wir erklären dir nachfolgend, was du zu tun hast, damit es auch ganz sicher funktioniert. WhatsApp-Sprachnachricht als Klingelton einstellen? Das geht wirklich Wenn du bei WhatsApp eine Sprachnachricht als Klingelton einstellen willst, so ist das gar nicht einmal so schwierig. Wir verraten dir, wie du es problemlos bewerkstelligen kannst.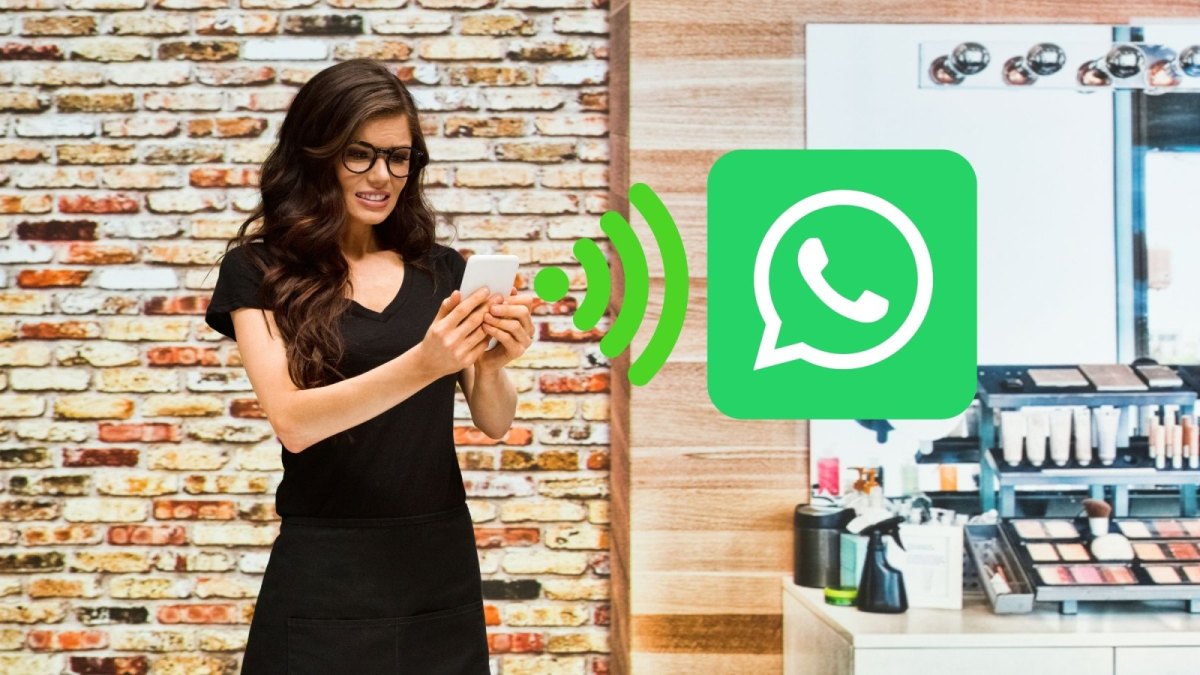
WhatsApp-Sprachnachricht als Klingelton einstellen: So geht’s
Wenn du dir eine WhatsApp-Sprachnachricht als Klingelton einstellen willst, gibt es, je nach Handy, verschiedene Herangehensweisen. Im Folgenden erläutern wir dir, was du tun musst, wenn du ein iPhone dein Eigen nennst, aber auch, was du als Android-Nutzer wissen musst.
WhatsApp-Sprachnachricht als Klingelton einstellen auf dem iPhone
Willst du auf deinem iPhone eine WhatsApp-Sprachnachricht als Klingelton einstellen, so benötigst du das Tool iDevice Manager auf deinem Computer oder Laptop. Hast du es heruntergeladen, musst du nur noch dein Apple-Handy anschließen und schon kann es losgehen:
- Öffne zuerst den Ordner „WhatsApp“ und navigiere dich zum Punkt „Media“ > „WhatsApp Voice Notes“.
- Anschließend durchsuchst du den Ordner nach der gewünschten WhatsApp-Sprachnachricht, die du als Klingelton einstellen willst.
- Dabei sollte dir der Dateiname helfen, denn dieser ergibt sich aus dem entsprechenden Datum und der Uhrzeit, zu dem du sie empfangen hast.
- Hast du die richtige Sprachnachricht gefunden, kopierst du sie auf deinen PC und nennst sie in eine m4r-Datei um.
- Nun startest du iTunes und ziehst die ausgewählte Datei per Drag&Drop in iTunes. Nun dürfte sie dir unter dem Reiter „Töne“ angezeigt werden.
- Willst du den Klingelton nun auf dein iPhone übertragen, ziehst du ihn links auf das entsprechende Gerät. Falls du dein iPhone auf der linken Seite nicht angezeigt bekommst, kannst du es mit einem Druck auf „Strg“ + „S“ sichtbar machen.
- Nun kannst du in den Einstellungen unter „Töne“ die WhatsApp-Sprachnachricht als Klingelton einstellen.
WhatsApp-Sprachnachricht als Klingelton einstellen auf einem Android-Handy
Ebenso unkompliziert, wie auf dem iPhone, ist es auch, eine WhatsApp-Sprachnachricht auf einem Android-Handy einzustellen. Dafür lädst du dir zuvor das Programm ES Datei Explorer auf dein Smartphone, falls du keinen anderen Dateimanager besitzen solltest. Anschließend verfährst du folgendermaßen:
- Navigiere dich zum Ordner „WhatsApp“ > „Media“ > „WhatsApp Voice Notes“.
- Suche die passende Sprachnachricht raus, indem du dich am Datum und der Uhrzeit in den Dateinamen orientierst.
- Tippe nun auf die entsprechende Datei, halte gedrückt und wähle „Einstellen als“ > „Klingelton“ aus.
- Sollte dir die Option nicht zur Verfügung stehen, kannst du dir den Dateinamen alternativ auch merken und ihn manuell unter „Einstellungen“ > „Töne“ > „Klingelton“ auswählen.
- Wähle den Reiter „Musik“, durchsuche die Liste nach dem passenden Namen und tippe auf ihn, um die WhatsApp-Sprachnachricht als Klingelton einstellen zu können.
Fazit: Eine WhatsApp-Sprachnachricht als Klingelton einstellen ist ganz einfach
Wie du siehst ist es ganz unkompliziert möglich, eine WhatsApp-Sprachnachricht als Klingelton einzustellen. Dafür sind nämlich lediglich ein paar wenige Handgriffe nötig. Wie du WhatsApp sogar am PC nutzen kannst, verraten wir dir ebenfalls. Und was du tun kannst, wenn die WhatsApp-Sprachnachrichten wieder einmal nicht richtig gehen wollen, zeigen wir dir hier.
