Das iPhone zurücksetzen. Da mussten sicherlich schon viele durch. Doch das ist ganz einfach. Hier zeigen wir dir ,wie du dein iPhone in ein paar Schritten zurück auf die Werkseinstellungen bringst.
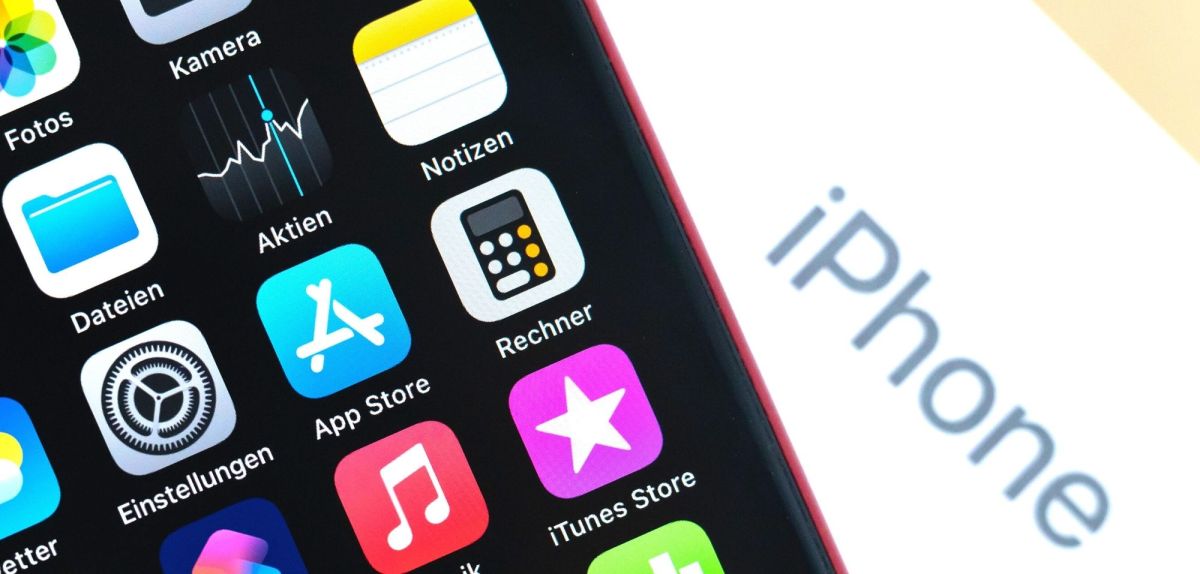
iPhone zurücksetzen und auf Werkseinstellung bringen: So geht´s
Mittlerweile werden jährlich neue iPhone-Modelle auf den Markt gebracht. Wer sein altes Modell abgeben will, sollte es auf die Werkseinstellungen zurücksetzen. Wir zeigen, wie das geht.
iPhone zurücksetzen: So erreichst du die Werkseinstellungen
Es ist durchaus nützlich zu wissen, wie du dein iPhone zurücksetzt. Wenn du es zum Beispiel verkaufen oder verschenken willst, solltest du deine Daten und Accounts vorher löschen. Das was auf dem iPhone danach übrig bleibt, sind die Werkseinstellungen. Genauer gesagt sind das die Apps und Einstellungen, die auf deinem Handy vorhanden waren, bevor du es eingerichtet hast.
Laut Apple kannst du dein iPhone auf zwei Arten zurücksetzen: Am iPhone selbst und mit iTunes über den PC. Beides geht ganz einfach.
Doch sei vorsichtig:
Ohne ein Backup deines iPhones werden alle Daten vollständig gelöscht und du kannst nicht mehr auf diese zugreifen. Deshalb solltest du vor dem Zurücksetzen noch einmal ein Backup durchführen.
1. Über iPhone-Einstellungen zurücksetzen
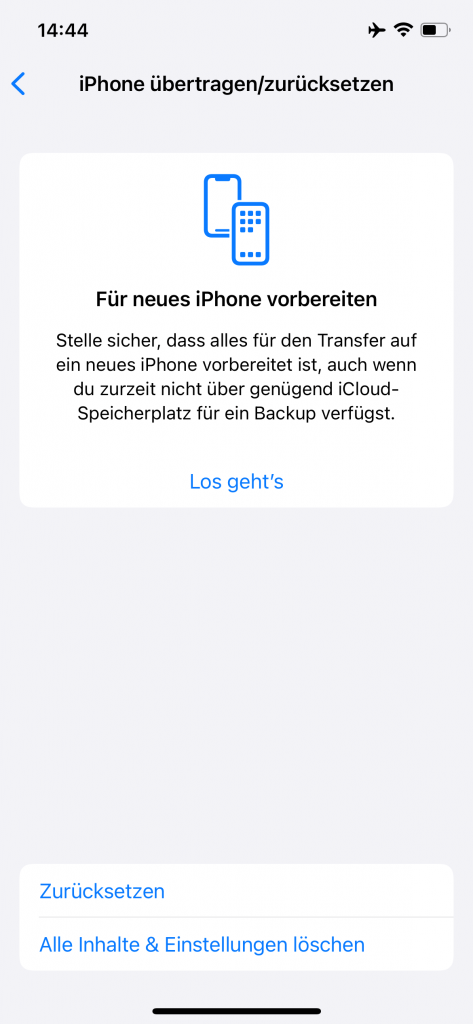
- Gehe in den iPhone-Einstellungen auf „Allgemein“ und anschließend auf „iPhone übertragen/zurücksetzen“.
- Klicke dann zuerst auf „Zurücksetzen“.
- Öffne danach wieder die Einstellungen unter „iPhone übertragen/zurücksetzen“ und klicke diesmal auf „Alle Inhalte und Einstellungen löschen“.
Und voila. Schon hast du dein iPhone auf die Werkseinstellungen zurückgesetzt. Nachdem du den letzten Schritt durchgeführt hast, startet das iPhone neu. Danach kann es neu konfiguriert oder aus einem Backup wiederhergestellt werden.
2. Über iTunes oder Finder zurücksetzen
Eine weitere Möglichkeit bietet das Wiederherstellen über iTunes oder den Finder am Macbook. Das kommt ganz auf das Modell deines Laptops an. Zuerst musst du dafür dein iPhone sowie deinen Mac-Laptop vorbereiten:
- Vorbereitung für das iPhone: Stelle in den Einstellungen „Mein iPhone suchen“ aus.
Wichtig:
Auch bei dieser Variante musst du zuvor ein Backup durchführen. Ansonsten gehen alle nicht-gespeicherten Daten auf deinem iPhone verloren.
- Vorbereitung des Macbooks: Stelle sicher, dass dein Macbook die neuste Version hat und führe ggf. das neuste Update durch.
Als nächstes kannst du dein iPhone zurücksetzen. Gehe dafür wie folgt vor:
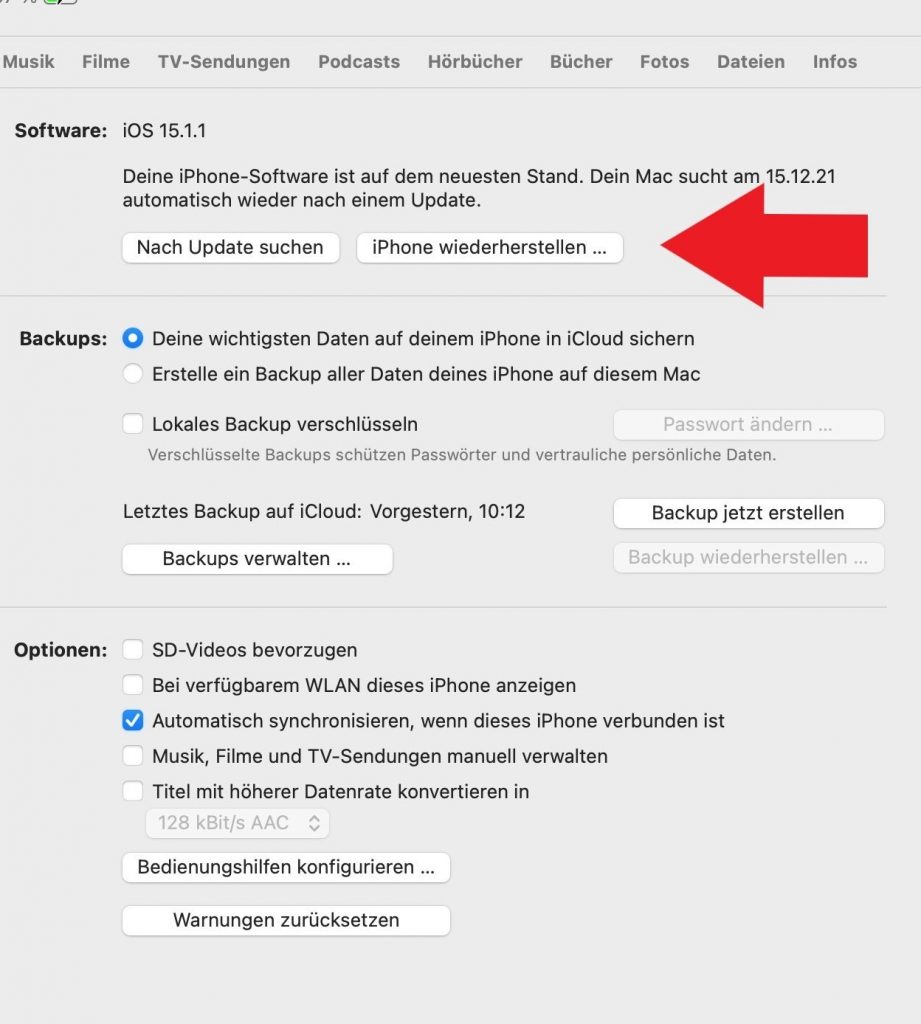
- Öffne den iTunes oder den Finder.
- Schließe dein iPhone am Macbook an.
- Antworte entweder auf den „Gerätecode“ oder auf „Diesem Computer vertrauen?“.
- Wähle dein iPhone aus, sobald es unter iTunes oder dem Finder angezeigt wird.
- Klicke anschließend auf „[Gerät] wiederherstellen“ und dann zur Bestätigung erneut auf „Wiederherstellen“.
Wenn du all diese Schritte durchgeführt hast, führt dein iPhone ein Update durch. Nachdem du dieses abgewartet hast, kannst du dein iPhone neu einrichten.
Wie man an dem Zurücksetzen und z. B. an dem Aktivieren von Siri sieht, sind die iPhone-Einstellungen schon ziemlich simpel gestaltet. Geht das noch besser? Die Antwort lautet ja. Das iPhone 14 soll einige maßgebliche Verbesserungen aufweisen.
Quelle: Apple Support
