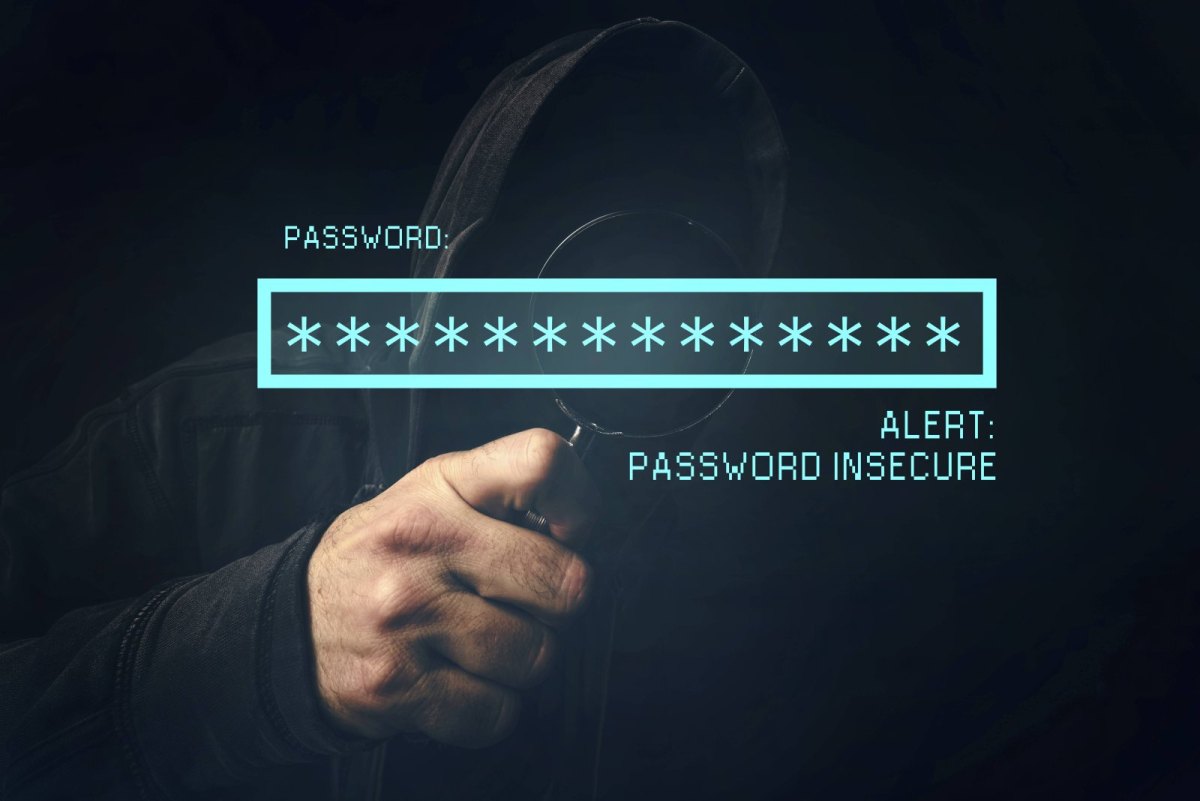Ob aus reiner Vorsicht oder dem Hang zur Paranoia – es kann nie schaden, dein WLAN-Passwort zu ändern. Da die gängigsten Router meist die gleiche Software verwenden, sollten sich die Vorgehensweisen nicht groß unterscheiden. Die folgenden Schritte sollten dir eine gute Anleitung bieten, selbst, wenn dein Router-Hersteller nicht aufgeführt ist.
WLAN-Passwort ändern leicht gemacht
Ganz generell ist es immer ratsam, bei einem neuen Router möglichst schnell Abstand von den Standardeinstellungen zu nehmen. Das voreingestellte WLAN-Passwort zu ändern, ist nämlich wichtig, um Sicherheitsrisiken vorzubeugen. Auf diese Weise kann auch niemand so einfach heimlich dein WLAN mitbenutzen.
Es klingt zwar banal, aber du solltest unbedingt darauf achten, dass dein Passwort sicher ist. Brauchst du dabei Hilfe, kannst du einen Passwort-Manager zu Rate ziehen.
Fritz!Box-Passwort in 4 Schritten gewechselt
Bei Fritz!Box-Routern von AVM ist kein großer Aufwand nötig, um dein WLAN-Passwort ändern. Dein heimisches Netzwerk ist in Kürze gesichert.
- Öffne deinen Browser und gib http://fritz.box in die Suchzeile ein. Das notwendige Passwort zum Einloggen auf der angezeigten Benutzeroberfläche findest du auf der Rückseite deines Routers.
- In der Navigation auf der linken Seite klickst du zuerst auf die Option „WLAN“ und anschließend auf „Sicherheit“.
- Leg deine Verschlüsselung fest, indem du „WPA-Verschlüsselung“ auswählst. Diese bietet die größte Sicherheit gegen unberechtigte Nutzung.
- Zum Schluss trägst du im Feld „WLAN-Netzwerkschlüssel“ das von dir ausgewählte Passwort ein.
Telekom-Router: Auch ein Kinderspiel
Auf die Speedport-Router der Deutschen Telekom kannst du mindestens genauso einfach zugreifen, um dein WLAN-Passwort zu ändern, wie auf die Fritz!Box. Los geht’s.
- Über deinen Browser rufst du zunächst die URL http://speedport.ip auf. Alternativ probierst du die Router-IP http://192.168.2.1. Auch hier benötigst du das Gerätepasswort von der Rückseite deines Routers.
- Je nach Modell stehen dir zum Anklicken die Optionen „Sicherheit“ und dann „SSID & Verschlüsselung“ oder „Heimnetzwerk“ und anschließend „WLAN-Grundeinstellungen“ sowie „Name und Verschlüsselung“ zur Verfügung.
- Im dafür vorgesehenen Feld kannst du nun dein WLAN-Passwort ändern, die Verschlüsselungstechniken WPA2 sollte bereits voreingestellt sein.
Vodafone-Router in der Variante EasyBox
Vodafone bietet seinen Kunden keine eigenen Router an, sondern die Fritz!Box oder EasyBox-Geräte. Da wir die Fritz!Box bereits geknackt haben, schauen wir uns Variante Nummer zwei genauer an.
- Öffne deinen Browser und ruf die URL http://easy.box auf. Falls es dabei Probleme geben sollte, probier es versuchsweise ohne „http://“. Vergiss nicht, dein Passwort auf der Rückseite des Routers für das folgende Login.
- Unter der Option „WLAN“ findest du je nach EasyBox-Modell bereits jetzt ein Feld, über das du dein Passwort ändern kannst. Falls nicht, klickst du dich über „Netzwerkschlüssel“ zu „Schlüssel ändern“ durch.
- Gib dein auserwähltes Passwort ein, wiederhol es und bestätige deine Eingabe.
Ein allgemeiner Hinweis
Sobald du dein WLAN-Passwort geändert hast, bricht bei allen Geräten, die auf deinen Router zugreifen, die Verbindung ab. Du musst also jeweils das neue Passwort eingeben, um weiter zu Hause surfen zu können.
Fazit
Sicherheit geht vor, also ändere dein WLAN-Passwort auf jeden Fall von Zeit zu Zeit. Da die Prozedur nicht allzu viel Zeit in Anspruch nimmt, ist auch der Aufwand für die Verschlüsselung deines Netzwerkes ziemlich gering. Unabhängig vom Router-Hersteller sind die Schritte zum sicheren Passwort dazu sehr übersichtlich und unkompliziert.