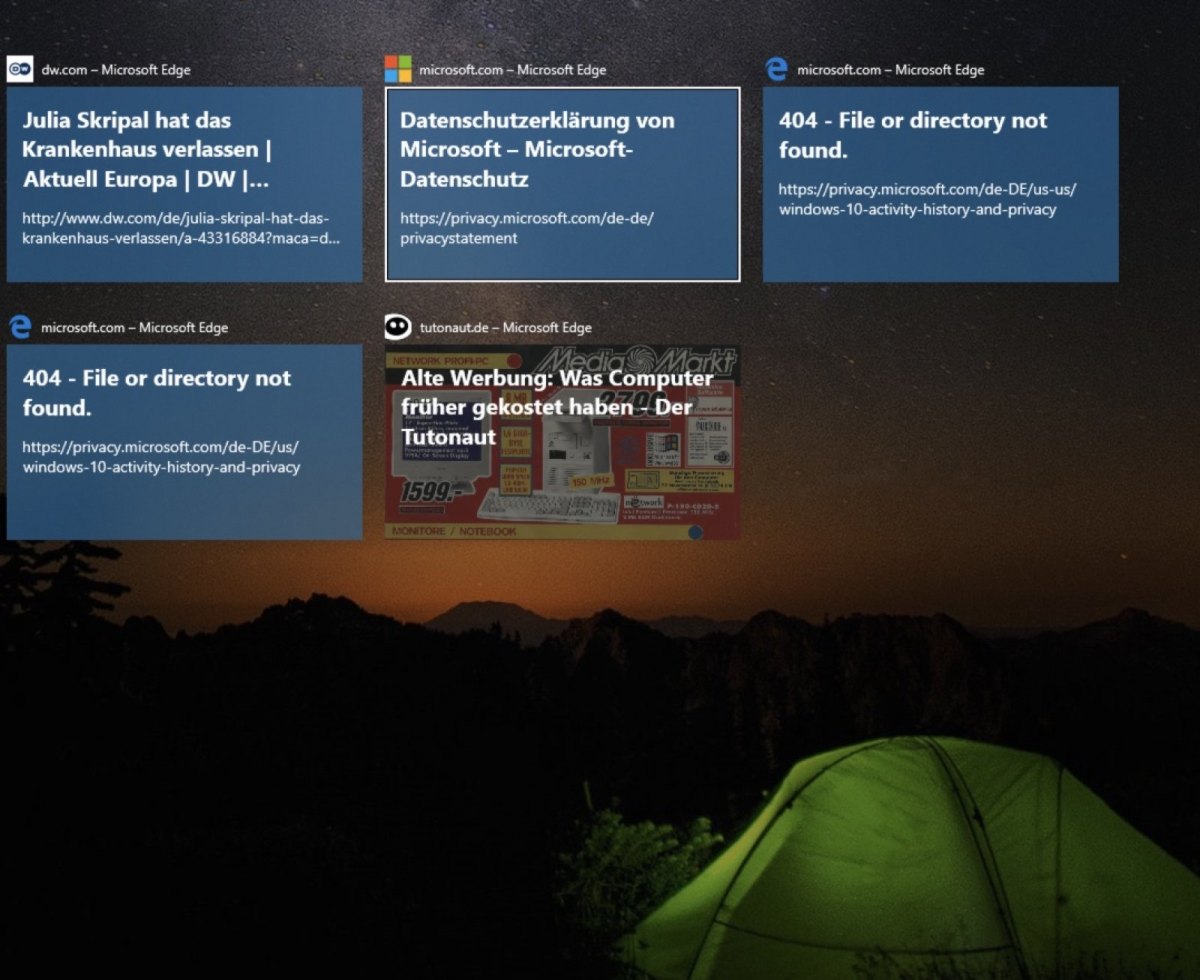Apple hat die Time Machine, Microsoft die Timeline. Windows 10-Usern hilft sie, die eigenen Aktivitäten besser überwachen zu können, ähnlich wie Facebooks Aktivitätenprotokoll. Die Zeitleiste kann allerdings auch nerven. Nicht jeder möchte seine Aktivitäten auf seinem PC sammeln. Deshalb zeigen wir euch in diesem Ratgeber, wie ihr die Windows 10 Timeline ausschalten könnt.
Windows 10 Timeline ausschalten: Warum überhaupt?
Auf der Build 2017 präsentierte Microsoft sein bis dahin neuestes Windows-Update. In Zuge dessen wurde auch die neue Timeline vorgestellt. Die Zeitleiste funktioniert wie eine erweiterte Taskansicht, wobei ein Zeitstrahl einen Großteil eure Aktivitäten anzeigt, die ihr in Windows 10 getätigt habt, darunter App-Downloads, besuchte Websites und so weiter.
Dafür werden eure Daten auf eurem Geräte gesammelt und gespeichert. Seid ihr mit einem persönlichen oder beruflichen Microsoft-Konto angemeldet, werden sie zudem an die Microsoft Cloud weitergeleitet, um „geräteübergreifende Erfahrungen“ zu machen. Das ist natürlich nicht für jeden etwas.
1. Windows 10 Timeline ausschalten: So geht’s über den Aktivitätsverlauf
Bedenkt, dass ihr für das Aktivieren und Deaktivieren der Timeline Windows 10 1803 oder eine höhere Version benötigt. Ist das der Fall, habt ihr je nach Betriebssystemsversion drei Möglichkeiten. Auf dem Weg über den Aktivitätsverlauf geht ihr wie folgt vor:
- Klickt auf das Windows-Logo unten links, dann in der linken Leiste auf das Zahnrad („Einstellungen“).
- Klickt anschließend auf „Datenschutz“.
- Sucht nach „Aktivitätsverlauf“ und klickt es an.
- Die Einstellungen, die ihr braucht, heißt „Meinen Aktivitätsverlauf auf diesem Gerät speichern“. Entfernt dort den Haken. Dasselbe könnt ihr tun, wenn in eurer Version „Meinen Aktivitätsverlauf an Microsoft senden“ auswählbar ist.
- Unter „Kontoaktivitäten anzeigen“ müsst ihr außerdem den Haken auf Aus stellen.
Habt ihr ein persönliches Microsoft-Konto (MSA), könnt ihr eure Aktivitätsverlaufsdaten in der Cloud selbst verwalten.
- Wählt im „Aktivitätsverlauf“ und dann „Aktivitätsdaten zu meinem Microsoft-Konto verwalten“ aus.
- Meldet euch im Datenschutz-Dashboard an.
- Wählt die Registerkarte „Aktivitätsverlauf“ und dann die Daten aus, die ihr verwalten wollt.
Habt ihr ein Arbeits- oder Schulkonto (AAD), könnt ihr sowohl die auf dem Gerät gespeicherten als auch den an die Microsoft Cloud gesendeten Aktivitätsverlauf deaktivieren und löschen.
- Wählt im „Aktivitätsverlauf“ unter „Aktivitätsverlauf löschen“ die Option „Löschen“ aus.
Habt ihr mehrere Konten und nutzt das AAD als primäres auf eurem Gerät, wird allerdings mit Löschen des Aktivitätsverlauf der gesamte mit der Cloud synchronisierte Aktivitätsverlauf gelöscht. Im Datenschutz-Dashboard könnt ihr dies verwalten. Falls euer persönliches Konto das primäre ist, ihr aber eure AAD-Aktivitäten löschen wollt, wechselt zu einem anderen Gerät, auf dem das AAD-Konto das primäre ist und löscht den Aktivitätsverlauf von diesem Gerät aus.
Mehr Windows:
2. Windows 10 Timeline ausschalten: So geht’s über die Gruppenrichtlinien
Statt über den Aktivitätsverlauf könnt ihr auch über die Gruppenrichtlinien die Windows 10 Timeline ausschalten. Beachtet aber, dass ihr dafür Windows 10 Pro oder höher benötigt.
- Drückt Win + R, gebt gpedit.msc ein und startet.
- Folgt links dann folgendem Pfad: „Richtlinien für lokale Computer“ > „Computerkonfiguration“ > Administrative Vorlagen“ > „System“ > „Betriebssystemrichtlinien“.
- Im rechten Fensterteil klickt ihr doppelt auf „Aktivitätsfeed aktivieren“.
- „Nicht konfiguriert und Aktiviert“ bedeutet: Timeline an. „Deaktiviert“ bedeutet: Timeline aus.
- Klickt auf „Übernehmen und OK“.
3. Windows 10 Timeline ausschalten: So geht’s über die Registry
Diese Alternative gilt für Nutzer von Windows 10 Home.
- Drückt Win + R, gebt regedit ein und startet.
- Folgt dann folgendem Pfad: HKEY_LOCAL_MACHINESOFTWAREPoliciesMicrosoftWindowsSystem.
- Im rechten Fensterteil geht es per Rechtsklick dann so weiter: „Neu“ > DWORD-Wert > (32 Bit anlegen mit dem Namen EnableActivityFeed.
- Klickt doppelt darauf und gebt folgende Werte ein:
- 1 = oder den Eintrag EnableActivityFeed löschen = Zeitleiste inkl. Synchronisation in der Cloud sind aktiviert
- 0 = Zeitleiste und Synchronisation sind deaktiviert.
- Klickt rechts in die Taskleiste, um den Task-Manager aufzurufen.
- Dort startet ihr die explorer.exe neu.
- Außerdem könnt ihr noch diese Schlüssel anlegen:
- DWORD-Wert 32-Bit) PublishUserActivities Wert auf 0 Apps / OS kann die Benutzeraktivitäten nicht veröffentlichen.
- DWORD-Wert 32-Bit) UploadUserActivities Wert auf 0 Apps / OS kann die Benutzeraktivitäten nicht hochladen.
Fazit: Weniger Stress ohne Timeline
Die Windows 10 Timeline auszuschalten, kann euch nicht nur davor bewahren, ständig eure Aktivitäten im Blick zu haben. Es verhindert auch, dass euer Aktivitätsverlauf in die Cloud hochgeladen und damit an Microsoft gesendet wird. Das kann nützlich sein, wenn ihr eure Daten den Blicken des Konzerns entziehen wollt.
Versprecht euch übrigens nicht zu viel von der Zeitleiste. Denn die Timeline kann zwar was, die versprochene Zeitreise allerdings nicht.