Du hast vor dein Outlook-Konto zu entfernen? Das ist kein Problem. Mit unserer Anleitung gelingt es dir mit Links.
Outlook-Konto entfernen: Wissenswertes vorab
Wenn du dein Outlook-Konto entfernen möchtest, solltest du vorher folgendes beachten: Durch das Löschen deines E-Mail-Kontos aus Outlook wird dieses nicht deaktiviert. Möchtest du dies dennoch tun, musst du die Deaktivierung über den Anbieter deines E-Mail-Kontos, wie zum Beispiel Web.de oder Gmail, ausführen.
Außerdem solltest du wissen, dass du nach dem Entfernen deines E-Mail-Kontos auf Outlook nicht mehr auf die E-Mails dieser Adresse zugreifen und auch keine E-Mails mehr darüber verschicken kannst.
Hast du dich trotzdem dafür entschieden dein Konto zu entfernen, dann beachte zuletzt, dass diese Anleitung nur für die folgenden Microsoft 365-Abonnementversion gilt:
- Outlook
- Outlook 2010
- Outlook 2013
- Outlook 2016
- Outlook 2019
Wusstest du schon? Wenn du Probleme mit deinem Outlook-Passwort hast, kannst du dieses ganz leicht ändern. Wir zeigen dir, wie das geht. Außerdem zeigen wir dir, wie du ein Postfach in Outlook hinzufügen kannst.
Outlook-Konto entfernen (Anleitung)
Gehe zum Entfernen deines Outlook-Kontos wie folgt vor:
- Öffne zuerst dein Microsoft Outlook-Programm.
- Anschließend klickst du links oben auf „Datei“ > „Kontoeinstellungen„.
- Klicke danach auf den nächsten Unterpunkt, der ebenfalls „Kontoeinstellungen“ heißt.
- Wähle nun das gewünschte Konto aus und klicke auf „Entfernen„.
- Bestätige abschließend mit „Ja„.
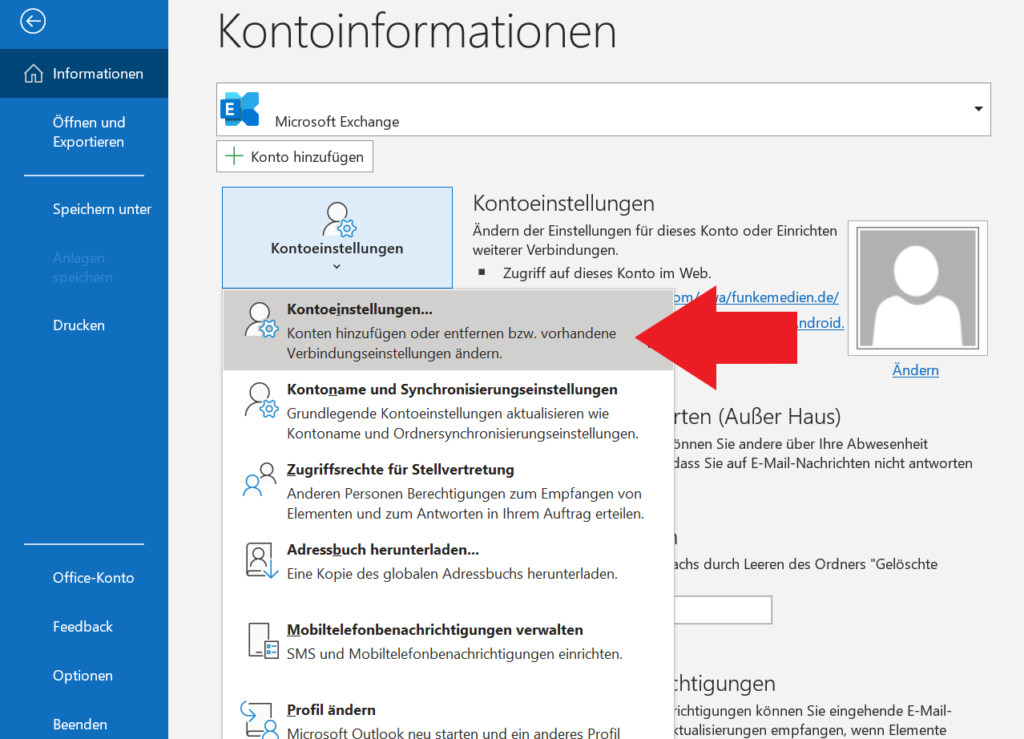
Achtung: Nach dem Klick auf „Entfernen“ poppt eine Warnmeldung auf, in der steht, dass alle offline zwischengespeicherten Inhalte für dieses Konto gelöscht werden. Dies wirkt sich nur auf Inhalte aus, die du auf deinem Computer heruntergeladen und gespeichert hast.
Die obige Anleitung gilt für alle Outlook-Versionen, außer 2007. Hier ist aber lediglich der dritte Schritt anders. Du musst nämlich zuerst auf „Extras“ und dann auf „Kontoeinstellungen“ klicken.
Quelle: Microsoft
Seit dem 24. Februar 2022 herrscht Krieg in der Ukraine. Hier kannst du den Betroffenen helfen.

