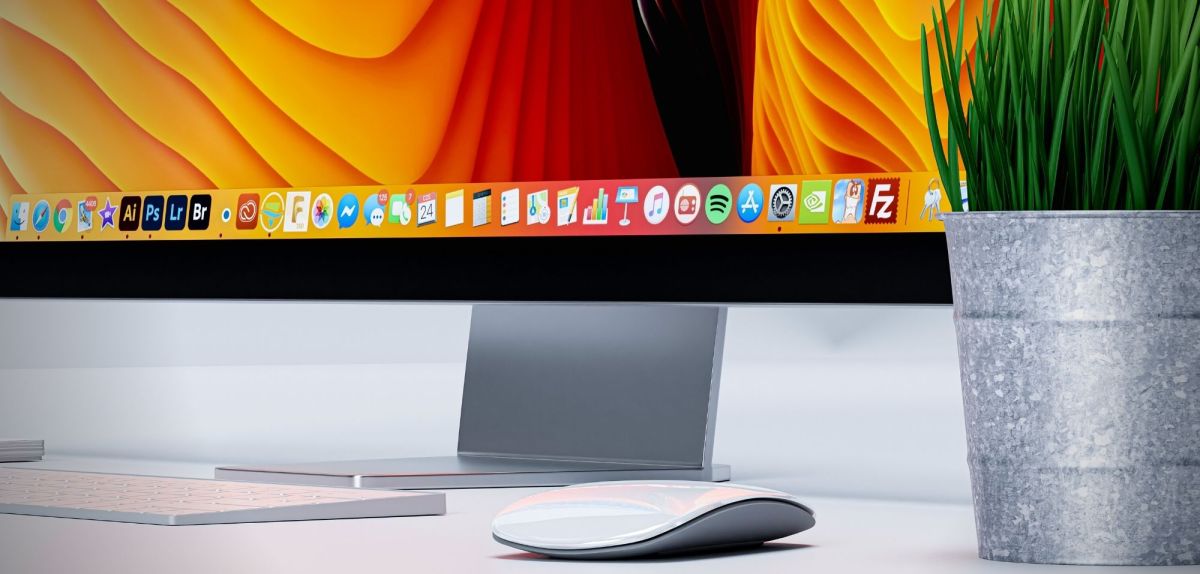Apple hat mit macOS ein innovatives und dennoch aufgeräumtes Betriebssystem geschaffen. Das bedeutet aber auch, dass einige hilfreiche Funktionen gar nicht so leicht zu finden sind. Wir haben dir sieben Features deines Macs aufgelistet, die du wahrscheinlich noch gar nicht kennst.
7 der besten macOS-Funktionen im Überblick
#1 Spotlight-Suche
Wir beginnen mit einem der intuitivsten und effektivsten Features, die macOS zu bieten hat. Die „Spotlight-Suche“ lässt sich in jedem beliebigen Fenster durch den einfachen Befehl „command + Leertaste“ öffnen.
Erscheint die Suchleiste auf deinem Rechner, kannst du nach so ziemlich allem suchen. Dateien, Anwendungen, Begriffsdefinitionen, Wetter, Websites und auch die Google-Suche können ohne großen Aufwand angesteuert werden. Wenn du also das nächste Mal an deinem Mac sitzt, drück einfach cmd + Leertaste und finde ganz einfach, wonach du suchst.
#2 Nachschlagen
Nicht weniger beeindruckend ist die sogenannte „Nachschlagen“-Funktion. Diese kannst du in so ziemlichem jedem Text, ob Text-Dokument, Browser oder andere Apps, anwenden. Findest du also einen Begriff oder eine Person, über die du mehr erfahren willst, kannst du „control“ gedrückt halten und anschließend mit der Maus auf das Wort klicken.
Im Kontextmenü wird dir anschließend und ganz oben „[Wort] nachschlagen“ angezeigt. Mit einem Klick erhältst du je nach Begriff eine Menge unterschiedlicher Informationen wie zum Beispiel einen Lexikon-Eintrag, eine Übersetzung oder sogar einen Wikipedia-Eintrag.
Tipp: Sogar eingescannte Dokumente können mit der Nachschlagen -Funktion genutzt werden.
#3 Universelle Steuerung
Bist du Verfechter*in der Nutzung von mehreren Bildschirmen und im Besitz von mindestens einem Mac und einem iPad, ist die „Universelle Steuerung“ das Feature für dich. Um es zu aktivieren, führt dich der Weg auf dem Mac über „Systemeinstellungen“ > „Displays“ > „Universelle Steuerung“.
Einmal auf Mac und iPad aktiviert, kannst du das iPad neben deinen Mac stellen (oder legen) und schon agiert das iPad als erweiterter Bildschirm. Das bedeutet, dass sich Maus und Tastatur nahtlos auf das Tablet erweitern lassen und du so Dateien und Fenster zwischen den Bildschirmen verschieben kannst.
Besitzt du zusätzlich zu Mac und iPad auch ein iPhone, kannst du auch hier mit verschiedenen iPhone-Gesten wesentlich mehr aus deinem Gerät herausholen.
#4 Kurzbefehle-Anwendung
Die „Kurzbefehle“-Anwendung ist von Beginn an auf deinem Mac installiert und bietet dir die Möglichkeit, eigene Shortcuts zu kreieren. Die App ist im Finder unter „Programme“ gelistet.
Kurzbefehle bietet dir ein Drag-and-Drop-Interface, in welchem du aus einer riesigen Anzahl an Aktionen wählen und sie individuell an deine Bedürfnisse anpassen kannst. Apple bietet dir auch bereits vorgefertigte Optionen, unter anderem „Text in Audio verwandeln“, „2 Apps im Splitscreen öffnen“ oder „Fotos in GIFs konvertieren“.
Probier dich an den Kurzbefehlen aus und du kannst deine Produktivität in macOS wesentlich verbessern.
#5 Aktive Ecken
Du kannst „Aktive Ecken“ nutzen, um den vier Ecken deines Macs spezifische Aktionen zuzuordnen. Die Einstellung findest du in den Systemeinstellungen unter „Schreibtisch & Bildschirmschoner“ > „Bildschirmschoner“ > „Aktive Ecken“. Hier bist du nun in der Lage, über die Drop-Down-Menüs aus diversen Aktionen zu wählen, die getriggert werden, wenn du die Maus in die jeweilige Ecke bewegst.
Unter die möglichen Anwendungen zählen zum Beispiel das Öffnen des Launchpads, das Erstellen einer Schnellnotiz oder auch die Aktivierung des Bildschirmschoners.
Tipp: Suchst du nach weiteren Wegen, deine Produktivität unter macOS zu steigern, haben wir dir vier Tipps und Tricks zusammengestellt.
#6 Aktivitätsanzeige
Hast du schon einmal einen Windows-Rechner genutzt, wirst du wahrscheinlich bereits mit dem Task-Manager in Kontakt gekommen sein. Das wichtige und beliebte Feature wurde erst mit Windows 11 einer Designüberarbeitung unterzogen.
Die wenigsten wissen jedoch, dass auch macOS eine eigene Form des Task-Managers, die „Aktivitätsanzeige“ bietet. Zu finden ist sie unter „Programme“ > „Dienstprogramme“.
Im Programm selbst erhältst du eine Übersicht über alle, aktuell laufenden, Anwendungen mit zusätzlichen Informationen wie Akkuverbrauch, Beanspruchung der CPU oder Menge der gesendeten Daten. Läuft dein Mac mal nicht rund, hast du gute Chancen, hier die Ursache zu finden und sie direkt zu stoppen.
#7 Festplattendienstprogramm
Egal, ob du eine externe Festplatte nutzt oder dein integrierter Speicher Probleme macht: Das sogenannte Festplattendienstprogramm hilft dir beim Verwalten und reparieren aller Formen von Festplatten.
Über das Festplattendienstprogramm kannst du unter anderem Festplatten partitionieren, einzelne Volumes hinzufügen oder eine Diagnose durchführen. Sollte das Tool bei letzterem Fehler finden, kannst du direkt die Reparatur starten.
Standardmäßig findest du das nützliche macOS-Feature im Finder unter „Programme“ > „Dienstprogramme“.
Quelle: How-To Geek, MUO, eigene Recherche
Seit dem 24. Februar 2022 herrscht Krieg in der Ukraine. Hier kannst du den Betroffenen helfen.
Die mit „Anzeige“ oder einem Einkaufswagen 🛒 gekennzeichneten Links sind sogenannte Affiliate-Links. Die verlinkten Angebote stammen nicht vom Verlag. Wenn du auf so einen Affiliate-Link klickst und über diesen Link einkaufst, erhält die FUNKE Digital GmbH eine Provision von dem betreffenden Online-Shop. Für dich als Nutzer*in verändert sich der Preis nicht, es entstehen für dich keine zusätzlichen Kosten. Die Einnahmen tragen dazu bei, dir hochwertigen, unterhaltenden Journalismus kostenfrei anbieten zu können.