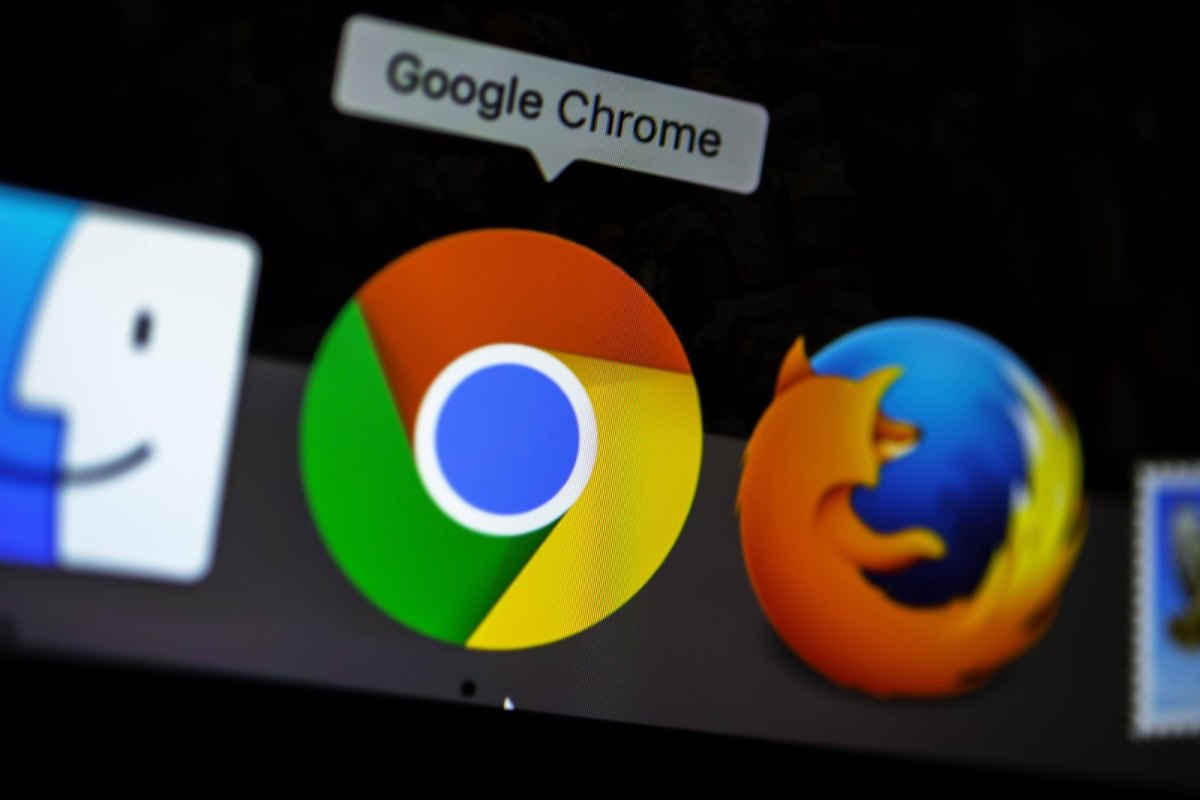Möchtet ihr die geliebten Lesezeichen von eurem Standard-Browser auf einem anderen Browser oder Gerät verwenden, müsst ihr sie als erstes auslagern. Dafür speichert ihr sie als HTML-Datei auf eurem PC, um sie dann im neuen Browser zu importieren. Wir zeigen euch, wie ihr Lesezeichen unter Google Chrome und Firefox exportieren könnt.
Schritt für Schritt erklärt: Google Chrome-Lesezeichen exportieren
- Öffnet den Chrome-Browser und klickt auf die drei Punkte oben rechts.
- Wählt „Lesezeichen“ aus und geht anschließend auf „Lesezeichen-Manager“.
- Alternativ könnt ihr auch direkt auf eure Lesezeichenleiste rechtsklicken und „Lesezeichen-Manager“ auswählen.
- Danach geht ihr auf der neuen Seite auf die drei Punkte auf der oberen rechten Seite.
- Klickt auf „Lesezeichen exportieren“. Daraufhin sucht ihr euch den Ort aus, an dem ihr sie als HTML-Datei speichern möchtet.
- Abschließend wählt ihr „Speichern“ aus.
- Ihr möchtet gar nicht den Browser wechseln, seid aber vom neuen Chrome-Design genervt? Dann holt euch einfach das alte zurück.
Lesezeichen in Chrome importieren
Wenn ihr die Lesezeichen von Chrome exportiert habt und sie wieder importieren möchtet, geht ihr einfach wieder zum „Lesezeichen-Manager“, wählt dort die drei Punkte oben rechts aus und klickt auf „Lesezeichen importieren“. Die importierten Lesezeichen müssen nicht zwangsläufig von Google Chrome selbst sein, es klappt auch mit anderen exportierten HTML-Dateien.
Lesezeichen in Firefox exportieren: So geht es
Wer von Firefox auf einen Google Chrome-Browser wechseln möchte, der kann auch hier seine Lesezeichen als HTML-Datei exportieren. Wir zeigen euch wie:
- Öffnet euren Firefox-Browser und klickt auf die Bibliotheks-Schaltfläche.
- Im Kontextmenü wählt ihr „Lesezeichen“ aus und geht zu „Lesezeichen verwalten“.
- Im nächsten Fenster klickt ihr in der oberen Leiste auf „Importieren und Sichern“.
- Dort wählt ihr „Lesezeichen nach HTML exportieren“ aus und bestimmt anschließend den Speicherort auf eurem Computer.
- Schließlich klickt ihr auf „Speichern“ und eure Lesezeichen wurden exportiert.
Importieren von Firefox-Lesezeichen
Ebenso wie bei Google Chrome, kann man in Firefox exportierte HTML-Dateien wieder als Lesezeichen importieren. Dafür geht ihr im selben Menü, wo ihr die Lesezeichen exportiert habt, auf „Importieren und Sichern“ und klickt dafür auf „Lesezeichen von HTML importieren“. Schon habt ihr eure Lesezeichen wieder im Browser.
Fazit: Chrome und Firefox Lesezeichen einfach exportieren
Wechselt ihr euren Browser, so müsst ihr nicht auf die gesammelten Lesezeichen verzichten. Bei Chrome könnt ihr ganz einfach eure Lesezeichen mit dem „Lesezeichen-Manager“ exportieren. Auch Firefox bietet einen simplen Export der Lesezeichen zu einer HTML-Datei über die Bibliotheks-Schaltfläche an, sodass ihr ganz bequem im neuen Browser weiter surfen könnt.
Ihr möchtet gar nicht den Browser wechseln, sondern viel mehr Ordnung schaffen? Dann zeigen wir euch hier, wie man die Toolbars in Firefox und Chrome entfernen kann.