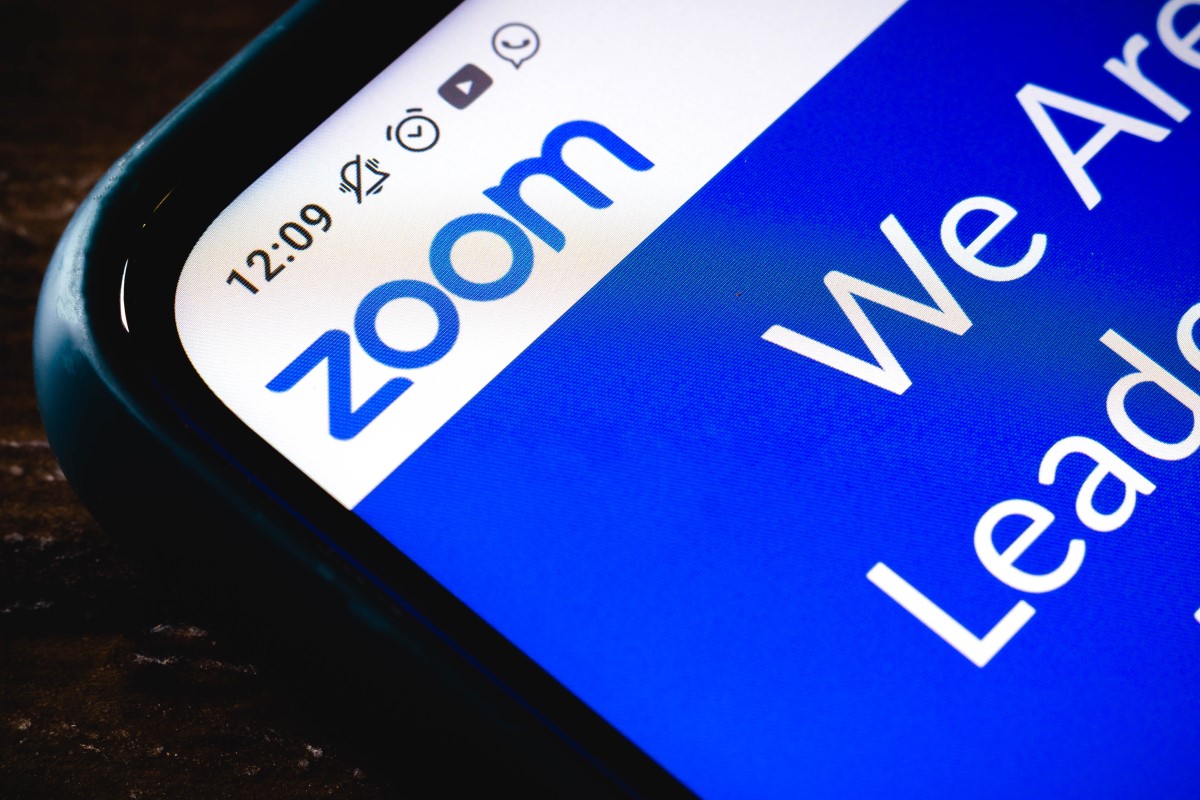Ob du es bereits längere Zeit für Meetings nutzt oder nur einmal reinschnuppern willst: Es ist ratsam, Zoom zu installieren und den Desktop-Client zu nutzen. Dies bietet dir neben erweiterten Einstellungsmöglichkeiten auch den Vorteil, dass Push-Nachrichten auf deinem Desktop angezeigt werden und du schneller auf deine Meetings zugreifen kannst.
Zoom installieren: So bringst du Zoom Cloud Meetings auf deinen Rechner
Zoom installieren: So gehts unter Windows
Möchtest du auf einem Windows-Rechner Zoom installieren und verwenden, sind dafür nur 5 Schritte erforderlich:
- Gehe zum Download Center: Öffne das Download Center im Zoom-Webportal.
- Lade den Zoom-Windows-Client herunter: Mit dem blauen Download-Button lädst du den entsprechenden Installationsassistenten herunter.
- Öffne die Datei: Die heruntergeladene Datei findest du im Download-Ordner. Je nach Browser findet sich die Datei z. B. in Chrome auch in der unteren Download-Leiste. Öffne diese Datei nun.
- Folge den Installationsanweisungen: Befolge die Anweisungen den Installationsassistenten. Du kannst hier unter anderem den Zielordner der Anwendung auswählen.
- Stelle die Installation fertig: Schließe das Fenster. Du kannst den Zoom-Client nun öffnen und verwenden.
Zoom installieren: So gehts unter macOS
Die Installation auf macOS-Geräten kann etwas umständlicher ausfallen, da Apple standardmäßig nur die Installation von Anwendungen aus dem eigenen App-Store erlaubt. Um diese Einstellung für die Zoom-App zu erweitern, gehst du wie folgt vor:
- Öffne die Systemeinstellungen: Klicke oben links auf das Apple-Logo und wähle „Systemeinstellungen“.
- Gehe zu den Sicherheitseinstellungen: In den Systemeinstellungen findest du die Kategorie „Sicherheit und Datenschutz“ (gekennzeichnet durch ein Haus-Symbol).
- Aktiviere den Administratorenzugriff: Im neuen Fenster kannst du auf das Schloss unten links klicken. Anschließend musst du den Benutzernamen und das Passwort für den Computeradministrator eingeben.
- Erweitere die Downloadbeschränkungen: Unter „Heruntergeladene Apps genehmigen von:“ musst du nun den Download von weiteren Entwicklern zulassen.
- Schließe den Administratorenzugriff: Mit einem erneuten Klick auf das Schloss werden die Änderungen gespeichert und weitere Änderungen verhindert.
Nachdem die Änderungen vorgenommen wurden, kannst du regulär Zoom installieren:
- Gehe zum Download Center: Im Download Center des Zoom-Webportals findest du den Installationsassistenten für Zoom. Lade diesen mit einem Klick auf „Download“ herunter.
- Öffne die Datei: Ist die Datei heruntergeladen, findest du sie meist im Download-Ordner deines Rechners. Öffne sie mit einem Doppelklick.
- Folge den Installationsanweisungen: Bei der anschließenden Installation kannst du unter anderem den Zielordner der Installation wählen und die berechtigten Nutzer deines Computers zuweisen.
- Schließe den Installationsassistenten: Nach der erfolgreichen Installation kannst du das Fenster schließen und den Zoom-Client öffnen.
Zoom deinstallieren: Wie du die Konferenz-App wieder entfernst
Möchtest du Zoom wieder deinstallieren, ist auch dies schnell erledigt. Auch hierbei gibt es Unterschiede im Betriebssystem:
Windows:
- Öffne die Windows-Einstellungen: Klicke hierzu auf das Windows-Symbol in der Taskleiste und anschließend auf das Zahnrad.
- Gehe zu den Apps: Im folgenden Fenster findest du die Option „Apps“.
- Wähle die Zoom-Anwendung aus: Tippe „Zoom“ in die Suchleiste ein oder wähle es aus der unteren Liste aus.
- Deinstalliere den Zoom-Client: Klicke auf die Anwendung und anschließend auf „Deinstallieren“. Anschließend musst du nur noch bestätigen.
macOS:
- Öffne den Zoom-Client: Um Zoom zu deinstallieren, musst du die Desktop-Anwendung zunächst öffnen.
- Klicke auf die Zoom-Schnelleinstellungen: In der Leiste im oberen Teil deines Bildschirms findest du den „zoom.us“-Button.
- Deinstalliere die Zoom-App: Im folgenden Dropdown-Menü findest du die „Zoom deinstallieren“-Option. Wähle diese aus und bestätige anschließend mit „OK“.
Möchtest du in Zukunft wieder an einem Zoom-Meeting teilnehmen, musst du die Anwendung erneut herunterladen oder Zoom im Browser verwenden.
Quelle: Zoom
Seit dem 24. Februar 2022 herrscht Krieg in der Ukraine. Hier kannst du den Betroffenen helfen.