Wenn du wissen willst, wie weit zwei Städte voneinander entfernt sind, sind die Standardfunktionen von Googles Kartendienst wider Erwarten keine große Hilfe. Berechnest du nämlich die Route zwischen zwei Punkten, wird dir die Länge der Strecke angezeigt, nicht jedoch die der Luftlinie. Willst du bei Google Maps die Entfernung messen, musst du auf ein verstecktes Feature zurückgreifen.
Google Maps Entfernung messen: Praktisches Feature
Die Entfernung zwischen zwei Punkten, die dir beim Routenplaner von Google Maps angezeigt wird, entspricht oft nicht dem tatsächlichen Abstand zweier Punkte. Das liegt daran, dass der Kartendienst die die Länge der Strecke über Straßen, nicht aber die Luftlinie anzeigt.
Um zum Beispiel herauszufinden, wie weit zwei Städte über die Luftlinie voneinander entfernt sind, kannst du jedoch ein nützliches Feature von Google Maps nutzen.
Mit Google Maps die Entfernung messen: So geht’s
Das Feature, mit dem du bei Google Maps Entfernungen messen kannst, ist auf der App für iOS und Android sowie im Browser verfügbar.
Auf dem Computer
Nutzt du die Browser-Version von Google Maps, gehst du wie folgt vor, um die Entfernung zwischen zwei Punkten zu berechnen:
- Öffne Google Maps in deinem Browser. Vorsicht: Du kannst die Funktion nicht nutzen, wenn du dich im Lite-Modus befindest. In diesem Fall wird dir unten ein Blitz angezeigt.
- Klicke mit der rechten Maustaste auf den Startpunkt.
- Wähle die Funktion „Entfernung messen“ aus
- Klicke anschließend auf eine andere Stelle auf der Karte, um die zu berechnende Strecke auszuwählen.
- Ziehe den Zielpunkt, um ihn zu verschieben, oder klicken Sie auf einen Punkt, um ihn zu entfernen.
- Optional: Durch einen weiteren Klick auf der Karte kannst du einen dritten Punkt hinzufügen.
- Die Entfernung wird in Kilometern (km) oder Meilen (mi) im unteren Bereich angegeben.
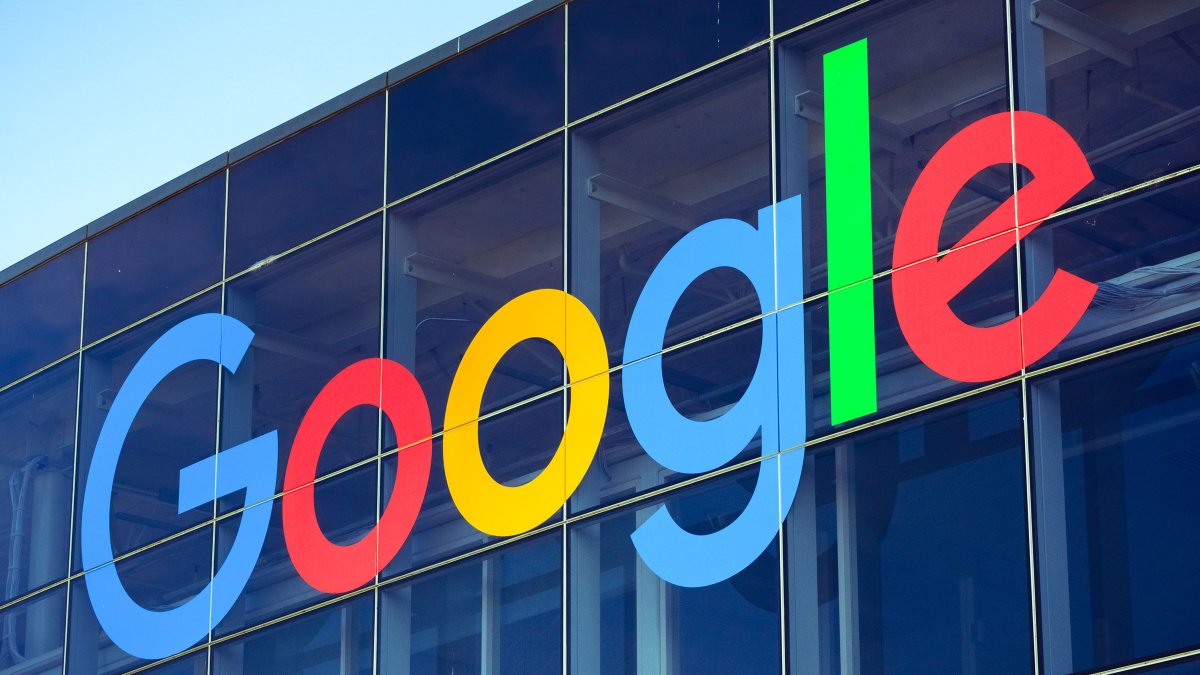
Entfernung Messen via App: So geht’s bei iOS und Android
In der Google Maps-App für Android und iOS gehst du wie folgt vor:
Schritt 1: Ersten Punkt hinzufügen
- Öffne auf deinem Smartphone oder Tablet die Google Maps App.
- Berühre und halte einen Punkt auf der Karte, bis eine rote Markierung angezeigt wird.
- Tippe auf die Beschreibung des Ortes, die am unteren Bildschirmrand erscheint.
- Wähle in der Beschreibung die Funktion „Entfernung messen“ aus.
Schritt 2: Weiteren Punkt hinzufügen
- Verschiebe das erscheinende, schwarze Fadenkreuz so, dass es sich auf deinem gewünschten Zielpunkt befindet.
- Tippe auf „Hinzufügen“
- Bei Bedarf lassen sich auch weitere Punkte hinzufügen.
Schritt 3: Entfernung ermitteln
Im unteren Bereich wird die Entfernung in Kilometern (km) und Meilen (mi) angegeben. Wenn du den Punkt, den du zuletzt hinzugefügt hast, entfernen möchtest, tippe auf „Rückgängig“ machen. Um alle Punkte zu entfernen, tippen rechts oben auf „Mehr“ und dann „Löschen“.
Google Maps Entfernung messen: Praktisches Feature
Mit dem praktischen Feature lassen sich bei Google Maps Entfernungen kinderleicht messen. Dabei kommt keine User-Gruppe zu kurz: Sowohl auf Android-, als auch auf iOS-Geräten ist das Feature in der App integriert. Wer lieber am PC arbeitet, kann die Browser-Version des beliebten Kartendienstes nutzen.
Doch das ist nicht alles, was der Dienst zu bieten hat: Zudem ist endlich der Google Maps-Inkognito-Modus da. Außerdem: Mit dieser Google Maps-Sprachfunktion navigierst du freihändig. Pass aber auf: Diesen Google Maps-Alarm solltest du nicht ignorieren.

