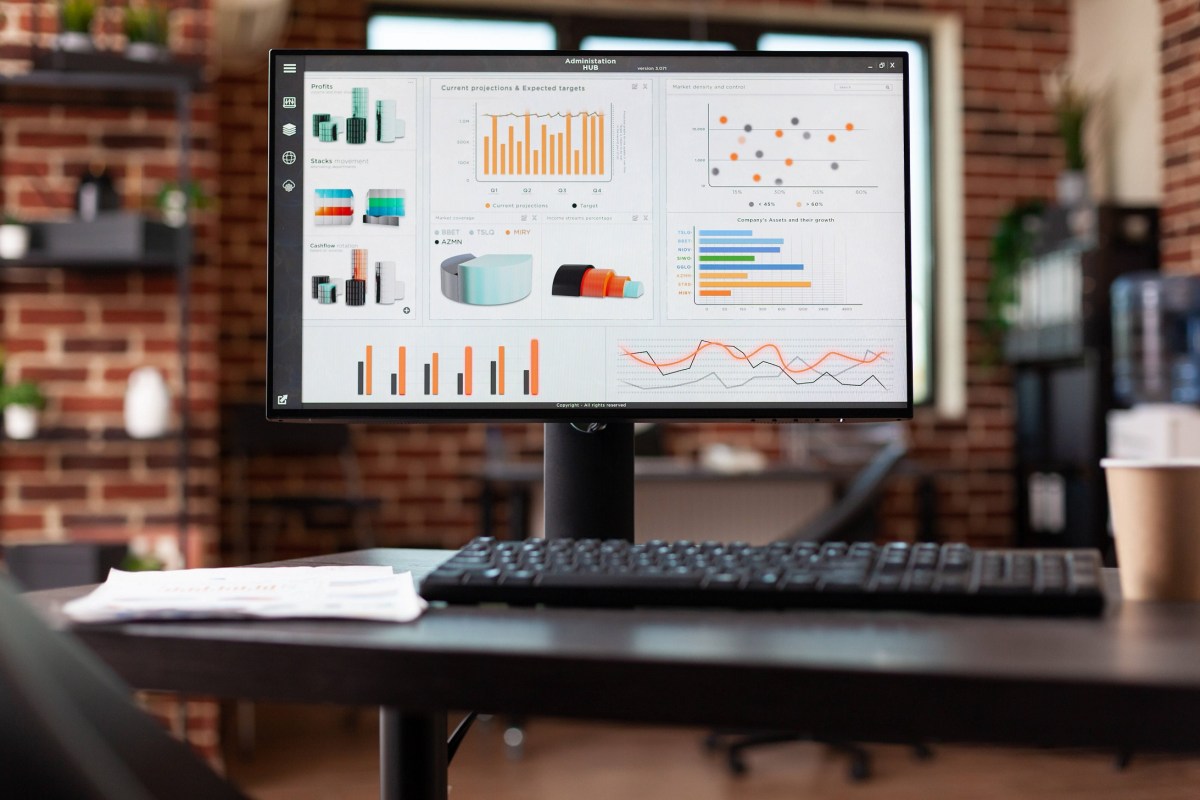Wenn du gleichzeitig mit mehr als einem Fenster an deinem Computer arbeiten möchtest, gibt es die Möglichkeit, sich zwei oder mehr Programme nebeneinander anzeigen zu lassen. Wir verraten dir, wie du deinen Bildschirm teilen kannst.
Inhaltsverzeichnis
Bildschirm teilen in 6 Schritten bei Windows 10
Um an deinem PC mit dem Betriebssystem Windows 10 den Bildschirm zu unterteilen, gehe einfach wie folgt vor:
- Starte die beiden Programme, die du nebeneinander auf dem geteilten Bildschirm angezeigt bekommen möchtest.
- Wähle eines der beiden Fenster aus und bewege den Mauszeiger auf die obere Leiste. Klicke und halte die linke Maustaste gedrückt.
- Ziehe das Fenster soweit es geht an den rechten oder linken Rand.
- Nun erscheint eine transparente Vorschau, die sich über die eine Hälfte des Bildschirms erstreckt.
- Wenn du die Maus nun loslässt, wird das ausgewählte Fenster platziert.
- Gehe jetzt mit dem anderen Fenster genauso vor. Schiebe es aber diesmal an den gegenüberliegenden Rand des Bildschirms.

Tipp: Du kannst dir auch drei oder vier Fenster gleichzeitig anzeigen lassen und so deinen Bildschirm teilen. Ziehe die Fenster so weit nach oben an den jeweiligen Bildrand, dass dir eine ein-Viertel-Ansicht vorgeschlagen wird. Nachdem du das zweite Fenster ausgewählt und verschoben hast, wird dir eine Schnellansicht angeboten, aus der du dir die restlichen Programme auswählen kannst, die du ebenfalls angezeigt haben möchtest.
Bildschirm splitten auf dem Mac (Apple)
Das Vorgehen unterscheidet sich hier maßgeblich zwischen jüngeren und älteren MacOS Versionen, wie in der Tabelle dargestellt:
| Bildschirm teilen für El Captain (2015), Sierra (2016), High Sierra (2017), Mojave (2018) | Bildschirm splitten ab MacOS Catalina (2019) und neuere |
| 1. Klicke in dem entsprechenden Fenster die Vollbildmodus-Taste (grüner Punkt oben links) und halte sie gedrückt. 2. Wenn du die Taste gedrückt hältst, verkleinert sich das Fenster und lässt sich dann auf die linke oder rechte Seite des Bildschirms ziehen. 3. Lasse die Taste los, und klicke auf ein Fenster auf der anderen Seite des Bildschirms, um beide Fenster nebeneinander anzuzeigen. | 1. Bewege den Mauszeiger über die Vollbild-Taste oben links im Fenster. Oder klicke und halte die Taste. 2. Wähle dann im Menü zwischen diesen Optionen: a) „Fenster auf der linken Bildschirmseite anordnen“ b) „Fenster auf der rechten Bildschirmseite anordnen“. 3. Gehe bei weiteren Fenstern genauso vor. |
Brauchst du noch mehr Platz, kannst du auch einen weiteren Monitor anschließen, wo du wiederum den Bildschirm unterteilen kannst.
Quellen: Apple, Windows, eigene Recherche
Seit dem 24. Februar 2022 herrscht Krieg in der Ukraine. Hier kannst du den Betroffenen helfen.