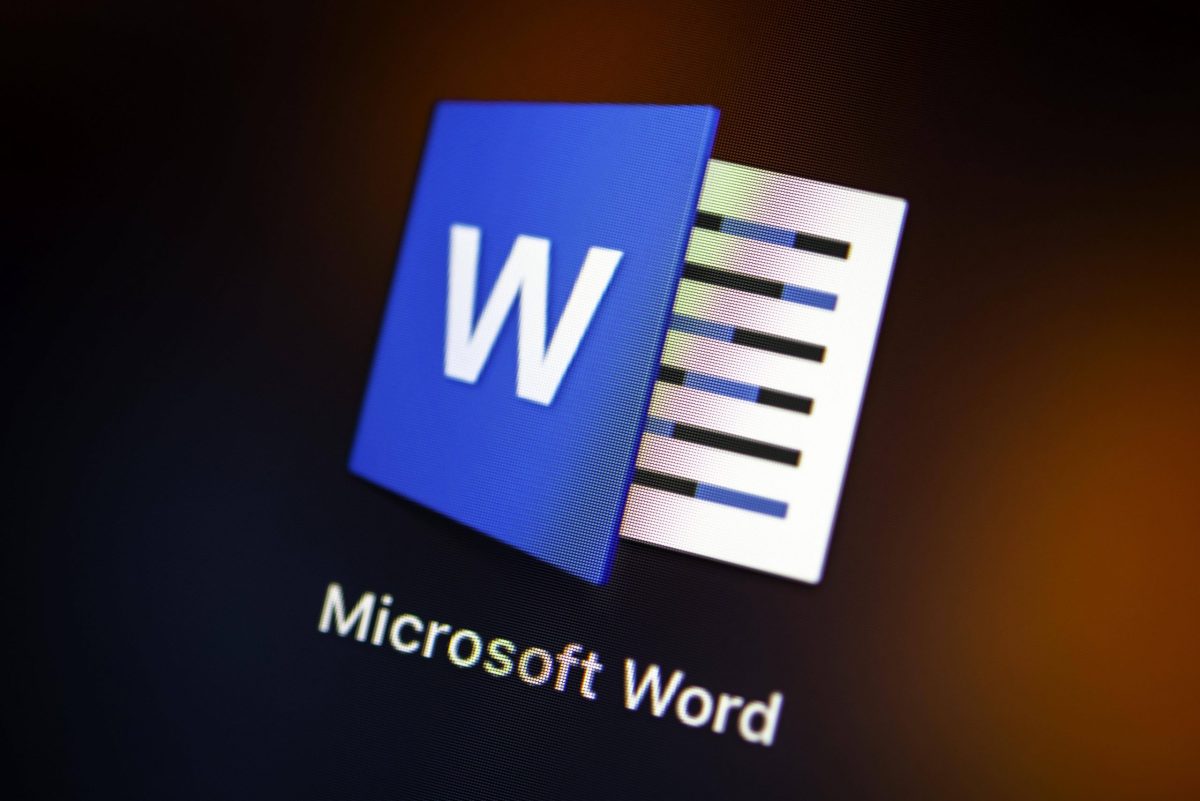Je länger ein Word-Dokument wird, desto unübersichtlicher ist es auch. Da hilft nur eine Übersicht. Wir zeigen dir, wie du ein Inhaltsverzeichnis in Word erstellen kannst, und warum du dafür nicht die Leer- oder Tabulatortaste brauchst.
Word-Alternativen: Diese 5 Programme sind kostenlos
Du möchtest ein Programm, um kostenlose Dokumente zu erstellen. Es gibt Word-Alternativen, die gratis sind.
Inhaltsverzeichnis in Word erstellen: Einfacher als gedacht
Vielleicht kennst du es auch: Du willst dir für ein längeres Word-Dokument ein Inhaltsverzeichnis erstellen und quälst dich mit Tabs, Zeilenumbrüchen und der genauen Anzahl an Leerzeichen. Ein Inhaltsverzeichnis manuell zu erstellen, macht wirklich gar keinen Spaß. Gut zu wissen, dass Word hierfür die idealen Werkzeuge mitbringt. Du musst sie nur kennen.
So erstellst du dir dein Inhaltsverzeichnis:
- Setze den Cursor an die Stelle deines noch leeren Dokuments, an der du das Inhaltsverzeichnis setzen möchtest.
- Nun kannst du in der Optionsleiste über dem Dokument unter dem Reiter „Referenzen“ die Option „Inhaltsverzeichnis“ auswählen.
- Jetzt öffnet sich ein weiteres Fenster, in dem du eine Form für dein Inhaltsverzeichnis auswählen kannst.
Sollte sich nach der Erstellung des Verzeichnisses dein Text dennoch geändert haben, muss du es nicht mühsam neu schreiben. Es reicht, wenn du mit einem Rechtsklick auf das Inhaltsverzeichnis klickst. Dann erscheint nämlich die „Feld aktualisieren“-Option und dein neues Kapitel wird in das bereits erstellte Inhaltsverzeichnis mit aufgenommen.
Um ein Inhaltsverzeichnis erstellen, kannst du außerdem die Suchleiste am oberen Rand deines Word-Programms verwenden. Hierbei tippst du einfach nur das Wort „Inhaltsverzeichnis“ ein und schon werden dir die oben genannten Optionen abermals vorgestellt.
Die Navigationsleiste
Wenn dir bereits die Größe deines Dokumentes Kopfzerbrechen bereitet, kannst du auch die Navigationsleiste einschalten. Klicke hierfür in der oberen Optionsleiste auf „Ansicht“ und wähle dann das Kästchen „Navigationsbereich“ aus.
Dieses kleine Tool ist nützlich, wenn du dir über Word ein Inhaltsverzeichnis erstellen möchtest. Es zeigt dir nämlich sämtliche vom Programm erkannten Überschriften an. Damit erkennst du also auch, welche Überschriften vielleicht noch nicht verzeichnet sind. Außerdem kannst du auf die jeweilige Überschrift klicken und landest somit direkt auf der richtigen Seite innerhalb deines Dokuments.
Wenn Überschriften nicht angezeigt werden
Es kann passieren, dass manche der von dir gewählten Überschriften im Inhaltsverzeichnis nicht angezeigt werden. Das liegt daran, weil manche Überschriften nicht als Überschriften formatiert sind. Das Problem lässt sich jedoch mit wenigen Schritten einfach beheben:
- Wähle für jede Überschrift in deinem Inhaltsverzeichnis einen Text/ Titel aus.
- Wechsel im oberen Optionsmenü auf „Start“ und dann auf „Formatvorlagen“ und von hieraus „Überschrift 1″aus.
- Hast du die gewünschte Überschrift eingetragen, kannst du mit einem Mausklick das erstellte Inhaltsverzeichnis neu aktualisieren.
Jetzt weißt du, wie schnell du ein Inhaltsverzeichnis in Word erstellen kannst. Wenn du wissen möchtest, wie du Word im Home Office noch produktiver verwenden kannst, haben wir auch hierfür einen Beitrag. Und wusstest du, dass du mit Word auch Texte kommentieren kannst?
Quellen: eigene Recherche, Microsoft Support