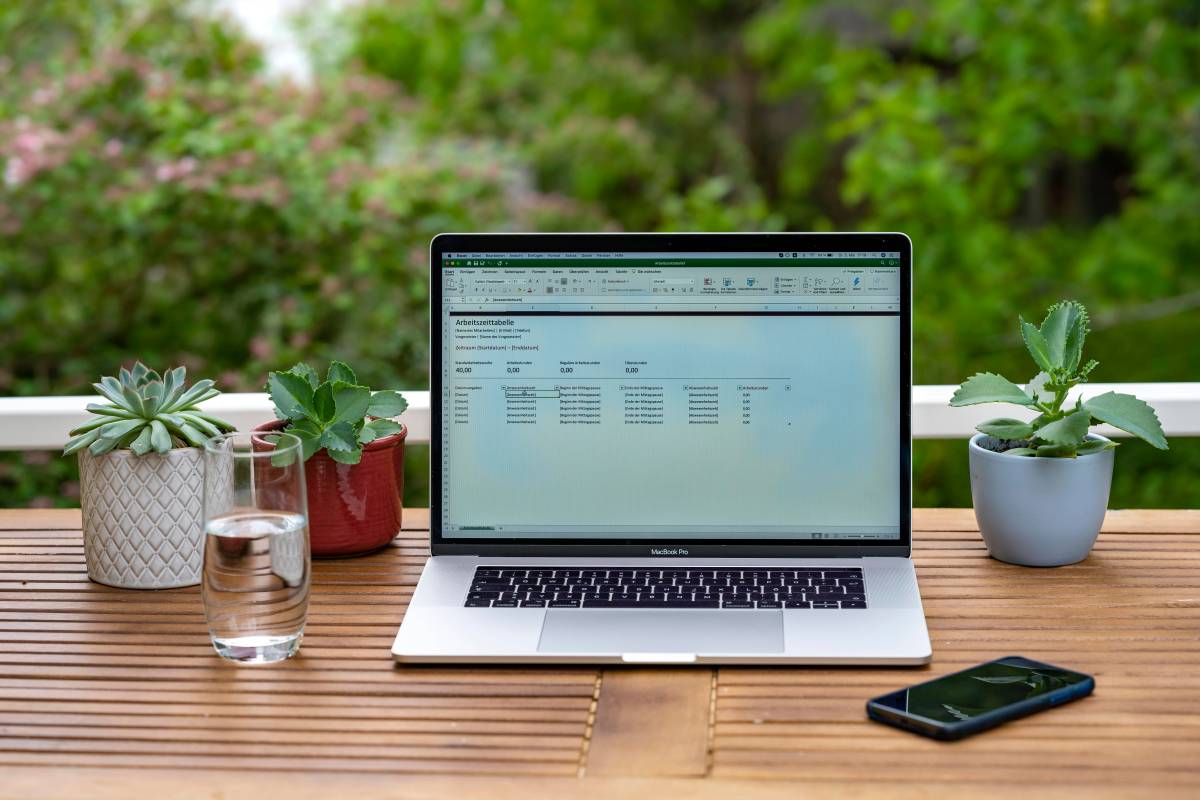Der Übersichtlichkeit halber lohnt es sich meist, in seinen Dokumenten, Tabellen und Listen eine gute Organisation zu pflegen. Besonders hilfreich ist es daher in Microsofts Tabellenkalkulation Excel, eine Zeile zu fixieren, damit du sie immer sofort parat hast. Wie das geht, erfährst du hier.
Office 365 für Android: So kannst du auch unterwegs an deinen Projekten arbeiten
Mit Office 365 für Android kannst du von unterwegs an deinen projekten arbeiten. Wenn du das Office-Paket bereits erworben hast, kannst du auch auf die mobile Version zugreifen. Dafür suchst du einfach nach "Office 365" im Google Play Store.
Excel-Zeile fixieren: So behältst du sie immer im Blick
Hantierst du häufiger mal mit großen Datensätzen, so wird dir das Problem schnell bewusst: Bei ausschweifenden, in die Länge gezogenen Tabellen kann es leicht passieren, dass du die erste jeweilige Zeile kurzerhand aus den Augen verlierst. Egal, ob es sich dabei um die Kopfzeile oder eine andere, für dich wichtige handelt, kann es sich lohnen, bei Excel Zeilen zu fixieren.
Der Vorteil:
Selbst, wenn du bis zum unteren Ende der Tabelle scrollst, bleibt sie sichtbar. So verrutscht du nie wieder und weißt stets, um was es eigentlich gerade genau geht. Glücklicherweise ist eine solche Fixierung besonders einfach und nachfolgend erklären wir dir, wie du dabei vorgehen musst.
Erste Zeile oder Kopfzeile fixieren
Willst du bei Excel eine Zeile fixieren, die an vorderster Stelle steht, so ist das mehr als leicht getan. Auch, wenn du die Kopfzeile immer an Ort und Stelle haben möchtest, lässt sich dies auf dem gleichen Weg bewerkstelligen.
- Klicke zu erst auf den Reiter „Ansicht“ in der oberen Leiste von Excel und entscheide dich für „Fenster fixieren“.
- Nun dürfte sich ein Popup-Fenster öffnen, in welchem du auf „Oberste Zeile fixieren“ klickst.
- Scrollst du anschließend herunter, müsstest du die oberste Zeile stets sehen können.
Mehrere Zeilen fixieren
Auch, wenn du gleich mehrere Zeilen fixieren möchtest, ist das mit Excel kein Problem. Dabei solltest du aber bedenken, dass nur Zeilen fixiert werden können, die in Verbindung zur ersten Zeile stehen. Das bedeutet, dass du beispielsweise alle Zeilen zwischen der ersten und der fünften fixieren kannst, jedoch nicht nur Zeile eins und fünf, während du die dazwischenliegenden auslässt.
- Markiere die Zeile, die sich unter der Zeile befindet, von der an beginnend du einen Bereich fixieren möchtest. Handelt es sich dabei beispielsweise um den Bereich zwischen der ersten und der sechsten Zeile, so markierst du zunächst die siebente. Willst du eine Zeile markieren, so fährst du einfach mit der Maus über ihre Nummerierung ganz links und klickst sie an, sobald ein gefetteter, nach rechts zeigender Pfeil erscheint.
- Nun klickst du bei den oberen Reitern auf „Ansicht“ und danach auf „Fenster fixieren“.
- Scrollst du nun herunter, so dürften die von dir ausgewählten Zeilen in Excel fixiert sein.
Fazit: In Excel Zeilen fixieren ist ein Kinderspiel
Wie du sicherlich schon festgestellt haben dürftest, ist es ein absolutes Kinderspiel, in Excel Zeilen zu fixieren. Mit unserer Anleitung geht es im Handumdrehen und es ist kein tiefergreifendes technisches Knowhow nötig. Auch, wenn du mehrere Zellen in Excel verbinden möchtest, zeigen wir dir, wie das geht. Du sehnst dich nach einer passenden Excel-Alternative? Wir helfen dir weiter.
Quellen: eigene Recherche, Microsoft
Seit dem 24. Februar 2022 herrscht Krieg in der Ukraine. Hier kannst du den Betroffenen helfen.