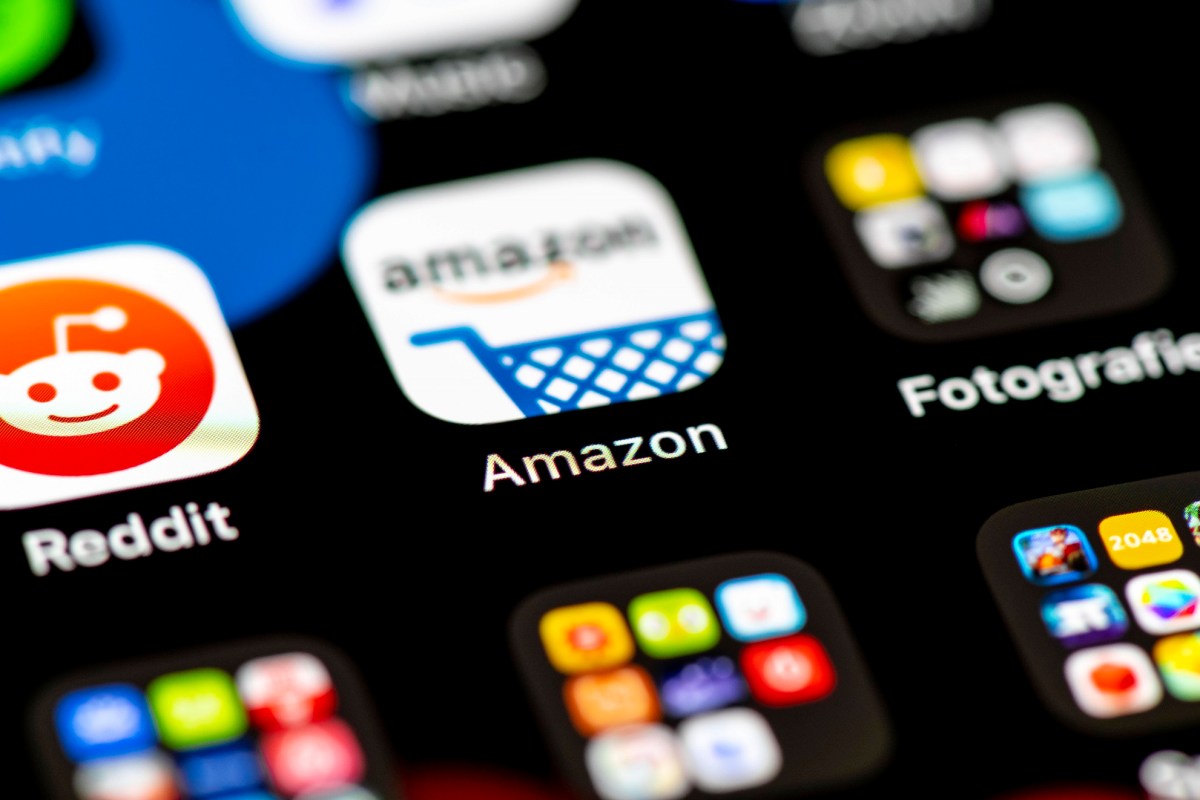Wer sein Amazon-Passwort ändern möchte, ist in der Regel auf der sicheren Seite. Hast du etwa dein geliebtes Smartphone mit der Amazon-App verloren, solltest du auf alle Fälle nach einem neuen Kennwort suchen. Gerade wenn du dein Account auf „angemeldet bleiben“ gestellt hast, entgehst du so den Zugriff durch Dritte. Wie du das anstellst, erfährst du in unserer Einleitung.
Amazon-Passwort ändern über den Computer
Solltest du auf den Gedanken gekommen sein, dein Amazon-Passwort zu ändern, kannst du das in wenigen Schritten einfach machen. Das funktioniert auf dem Desktop deines Computers wie auch auf deinem Smartphone in wenigen Schritten.
- Damit du dein Amazon-Passwort ändern kannst, musst du dich zuerst mit deinem aktuellen Kennwort anmelden. Danach gehst du mit dem Cursor im Hauptmenü oben rechts auf „Konten und Listen“ unter deinem Nutzernamen. Als erster Unterpunkt erscheint „Mein Konto“. Dort klickst du drauf
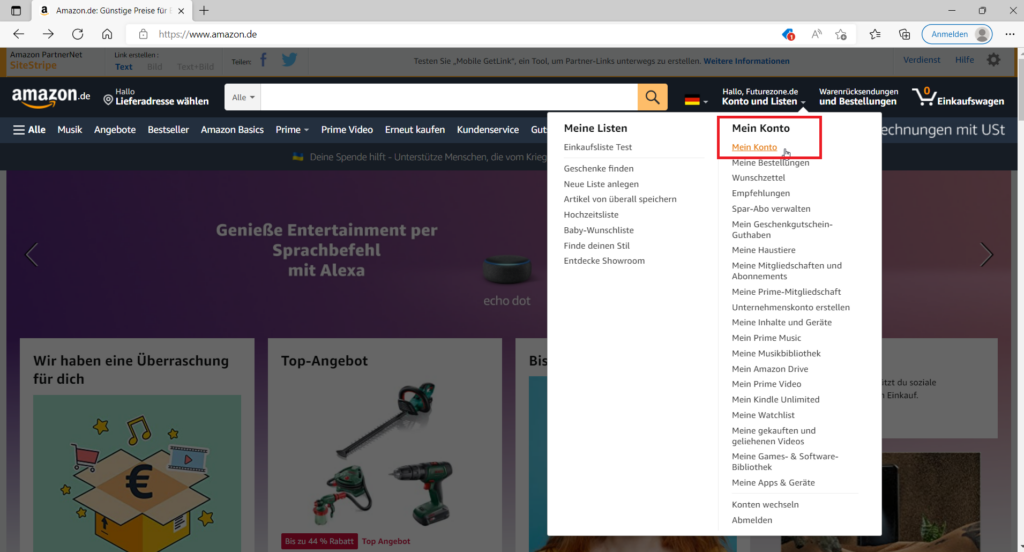
- Im zweiten Schritt siehst du sämtliche Konto-Einstellungen, die du bearbeiten kannst. Hier klickst du auf „Anmelden und Sicherheit“.
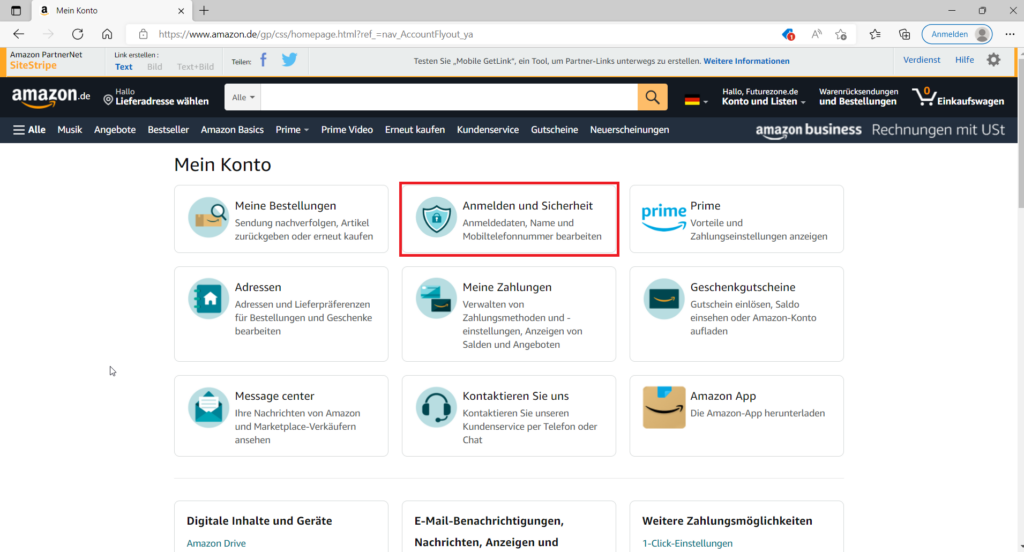
- Nun öffnet sich ein neues Fenster und du landest direkt in dem Menü, wo dir alle Informationen über deine Zugangsdaten angezeigt werden. Auch dein Amazon-Passwort wird mit Sternchen verdeckt angezeigt. Rechts daneben klickst du auf „Bearbeiten“.
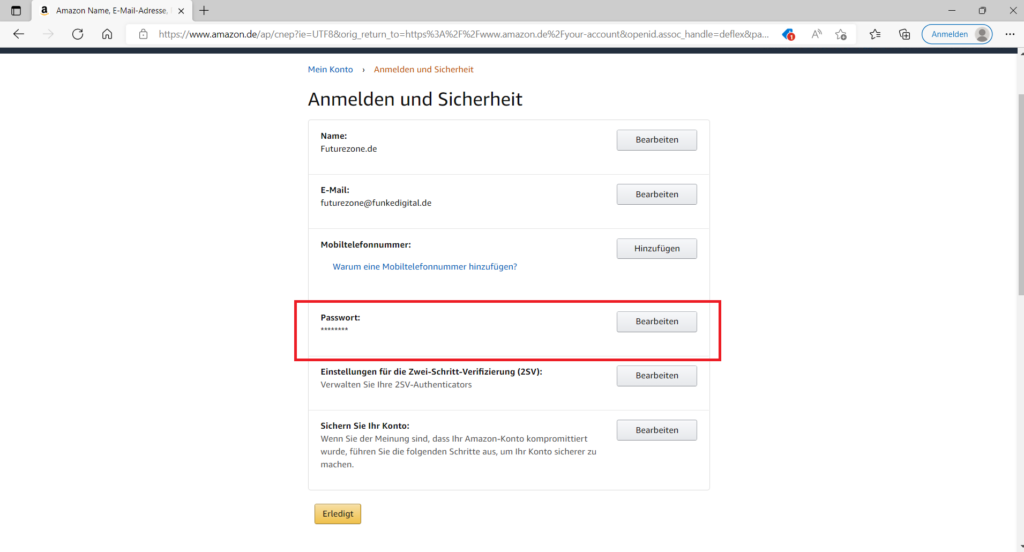
- Nachdem du auf „Bearbeiten“ geklickt hast, kannst du dein altes Passwort durch ein Neues besetzen. Dieses musst du zur Bestätigung ein zweites Mal eintippen.
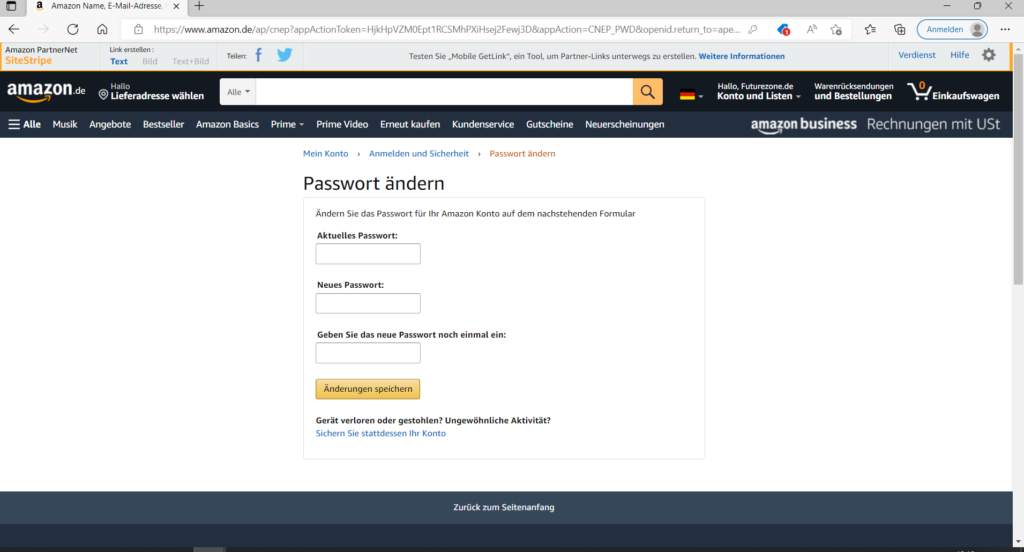
Nun solltest du erfolgreich dein Amazon-Passwort geändert haben. In der Regel erhältst du nach der Änderung eine Bestätigungs-E-Mail an jene Mail-Adresse, die du für deinen Account angeben hast.
Und falls du dich gleich mit einem neuen Account anmelden möchtest, könnte auch dieser Beitrag was für dich sein: Amazon neu anmelden: Der Praxistipp mit besonderen Vorteilen
Amazon-Passwort ändern via Smartphone
Auch über die Amazon-App kannst du bequem deine Zugangsdaten ändern. Hierfür musst du nur diese wenigen Schritte beachten:
- Öffne zuerst deine Amazon-App.
- Gehe dann auf das Männchensymbol in der unteren Leiste des Startbildschirms der App.
- Im nächsten Fenster tippst du auf den Menüpunkt „Mein Konto“.
- In der nun erscheinenden Leiste wählst du die Option „Anmeldung und Sicherheit“ aus.
- Schließlich kannst du dein Amazon-Passwort ganz einfach über „Bearbeiten“ ändern
Dieser Tipp vom Google-CEO Sundar Pichai könnte dich auch interessieren: Wie oft das Passwort ändern? Experte setzt auf überraschende Routine
Quellen: Amazon
Seit dem 24. Februar 2022 herrscht Krieg in der Ukraine. Hier kannst du den Betroffenen helfen.