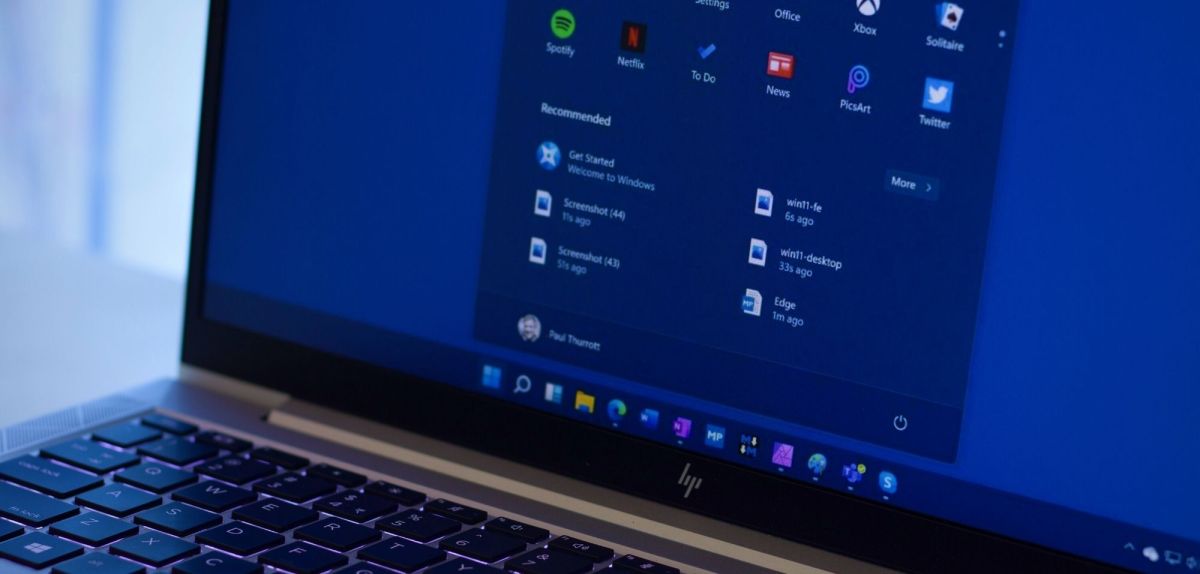Windows 11 ist das neueste Betriebssystem von Microsoft und es bringt eine Menge neuer Funktionen mit sich. Es gibt jedoch auch einige versteckte Windows 11-Einstellungen, die du unbedingt kennen solltest, um das Beste aus dem Betriebssystem herauszuholen. In diesem Artikel werden wir dir drei dieser Einstellungen vorstellen.
5 nützliche Windows 11-Einstellungen
- #1: Versteckte Themes
- #2: Bessere Leistungseinstellungen
- #3: Ändern der Bildschirmauflösung
- #4: Windows-Suchfunktion anpassen
- #5: Anpassen der Datenschutzeinstellungen
#1: Versteckte Themes
Windows 11 bietet eine Reihe von vorinstallierten Themes, aber es gibt auch ein paar versteckte Themes, die du nur durch Änderungen im Registrierungs-Editor der Windows 11-Einstellungen freischalten kannst. Diese Themes sind nicht nur schön anzusehen, sondern auch leistungsstärker als die vorinstallierten Themes.
Um auf die versteckten Themes zugreifen zu können, musst du zuerst den Registrierungs-Editor öffnen. Das kannst du tun, indem du auf das Start-Menü klickst und „regedit“ in die Suchleiste eingibst. Dann musst du die folgenden Schritte ausführen:
- Gehe zu „HKEY_LOCAL_MACHINE\SOFTWARE\Microsoft\Windows\CurrentVersion\Themes“.
- Erstelle einen neuen Ordner mit dem Namen „Personalized“.
- Öffne diesen Ordner und mache einen Rechtsklick.
- Erstelle einen neue DWORD-Wert (32-Bit) mit dem Namen „LoadIcons“ und weise ihm den Wert „1“ zu.
- Bestätige mit „OK“.
Nachdem du diese Schritte ausgeführt hast, solltest du in der Lage sein, auf die versteckten Themes zuzugreifen.
Tipp: Hast du dich in letzter Zeit mal gefragt, welches Windows du eigentlich hast? Wir zeigen dir, wie du es ganz leicht herausfindest.
#2: Bessere Leistungseinstellungen
Eine der besten Funktionen von Windows 11 ist die Möglichkeit, die Leistung deines PCs anzupassen. Du kannst diese Windows 11-Einstellungen verwenden, um deinen PC schneller und reibungsloser laufen zu lassen. Das ist besonders nützlich, wenn du anspruchsvolle Anwendungen wie Spiele oder Video-Editoren verwendest. Gehe dafür wie folgt vor:
- Klicke auf das Windows-Startmenü und wähle die Systemsteuerung.
- Wähle das Symbol „System“ und klicke auf „Energie & Akku“.
- Klicke auf die Registerkarte „Energiemodus“.
- Hier hast du die Möglichkeit, die Leistungseinstellungen anzupassen. Du kannst auswählen, ob du maximale Leistung oder bessere Energieeffizienz bevorzugst.
Tipp: Unter Umständen kann es mal nötig sein, Windows im abgesicherten Modus zu starten. Wir haben dir hierfür eine praktische Anleitung vorbereitet.
#3: Ändern der Bildschirmauflösung
Die Bildschirmauflösung kann einen großen Einfluss auf die Lesbarkeit von Texten und die Darstellung von Grafiken haben. Wenn du Probleme mit der Darstellung hast oder einfach eine höhere Auflösung bevorzugst, kannst du sie ganz einfach in den Windows 11-Einstellungen ändern. So geht’s laut Microsoft:
- Klicke auf das Windows-Symbol in der Taskleiste und wähle „Einstellungen“ aus.
- Klicke auf „System“ und dann auf „Bildschirm“.
- Wähle die gewünschte Auflösung aus der Dropdown-Liste aus.
Die neue Auflösung wird sofort angewendet und du kannst jederzeit wieder zu einer anderen Auflösung wechseln, indem du dasselbe Verfahren über die Windows 11-Einstellungen wiederholst.
#4: Windows-Suchfunktion anpassen
Windows 11 verfügt über eine leistungsstarke Suchfunktion, mit der du schnell Dateien und Ordner finden kannst. Du kannst die Suchfunktion anpassen, um sie noch nützlicher zu machen. Gehe dazu zu den Einstellungen für „Suchen“ und wähle „Weitere Suchoptionen“ aus. Dort kannst du verschiedene Einstellungen ändern, zum Beispiel welche Ordner durchsucht werden, wie Suchergebnisse sortiert werden und mehr.
- Öffne die Einstellungen durch Klicken auf das Zahnrad-Symbol im Startmenü oder durch Drücken von Windows + i.
- Klicke auf „Suchen“ in der linken Navigationsleiste.
- Wähle „Weitere Suchoptionen“ aus.
- Hier kannst du verschiedene Einstellungen ändern, z.B. welche Ordner durchsucht werden sollen, wie Suchergebnisse sortiert werden sollen und ob Vorschläge aus dem Web angezeigt werden sollen.
- Du kannst auch den Indexierungsdienst neu starten oder den Suchindex zurücksetzen, wenn du Probleme mit der Suche hast.
- Wenn du mit den Änderungen fertig bist, klicke einfach auf die Schaltfläche „Änderungen speichern“ und die neuen Einstellungen werden übernommen.
#5: Anpassen der Datenschutzeinstellungen
Windows 11 enthält zahlreiche Datenschutzeinstellungen, die du anpassen kannst, um deine Privatsphäre zu schützen. Gehe dazu zu den Einstellungen für „Datenschutz“ und wähle die entsprechenden Kategorien aus, um die Einstellungen zu ändern. Du kannst z.B. entscheiden, welche Apps auf deine Kamera oder dein Mikrofon zugreifen können, welche Daten an Microsoft gesendet werden und mehr.
- Öffne die Einstellungen durch Klicken auf das Zahnrad-Symbol im Startmenü oder durch Drücken von Windows + i.
- Klicke auf „Datenschutz“ in der linken Navigationsleiste.
- Wähle die entsprechenden Kategorien aus, um die Datenschutzeinstellungen zu ändern, z.B. Kamera, Mikrofon, Zugriff auf Standort, Diagnose und Feedback, etc.
- Du kannst die Einstellungen für jede Kategorie anpassen, indem du einfach den Schieberegler auf „Ein“ oder „Aus“ schiebst oder andere Optionen auswählst.
- Für einige Einstellungen, wie z.B. den Zugriff auf Standort oder die Verwendung von Mikrofon und Kamera durch bestimmte Apps, kannst du auch individuelle Einstellungen für jede App vornehmen.
- Wenn du mit den Änderungen fertig bist, klicke einfach auf die Schaltfläche „Änderungen speichern“ und die neuen Einstellungen werden übernommen.
Quelle: Microsoft, ChatGPT, eigene Recherche
Seit dem 24. Februar 2022 herrscht Krieg in der Ukraine. Hier kannst du den Betroffenen helfen.
Die mit dem Einkaufswagen 🛒 gekennzeichneten Links sind Affiliate-Links. Die Produkte werden nach dem besten Wissen unserer Autoren recherchiert und teilweise auch aus persönlicher Erfahrung empfohlen. Wenn Du auf so einen Affiliate-Link klickst und darüber etwas kaufst, erhält unsere Redaktion eine kleine Provision von dem betreffenden Online-Shop. Für Dich als Nutzer verändert sich der Preis nicht, es entstehen hierdurch keine zusätzlichen Kosten. Die Einnahmen tragen dazu bei, Dir hochwertigen, unterhaltenden Journalismus kostenlos anbieten zu können.