Der Netflix-Fehler ui-800-3 ist weit verbreitet und kann auf jedem Gerät auftauchen. Doch in den meisten Fällen lässt er sich mit wenigen Handgriffen beheben. Wir haben dir verschiedene Lösungsmöglichkeiten für eine Vielzahl von Geräten zusammengetragen.
So wirst du den nervigen Fehlercode wieder los
Allgemeine Lösungen für den Fehlercode
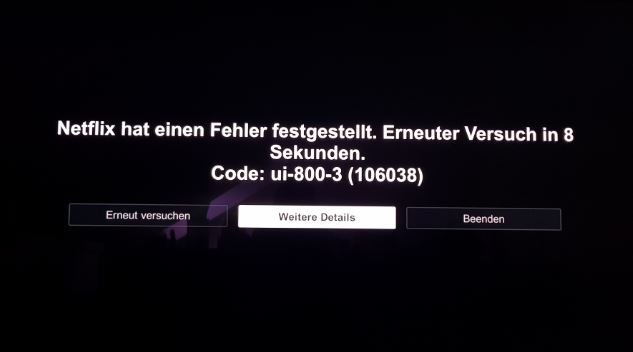
Zunächst einmal: Keine Panik. Versuche lieber, dem Netflix-Fehler ui-800-3 auf den Grund zu gehen. Hier eine kurze Lösungsanleitung, die auf allen Geräten gelten können:
- Logg dich kurz bei Netflix aus. Das geht über das kleine Zahnrad-Symbol. Warte ein paar Sekunden und melde dich dann wieder an.
- Bringt das nichts, starte dein Gerät neu. Meist taucht der Code dann nicht mehr auf, weil der Fehler sich von selbst behoben hat.
- Hilft alles nichts, ist eventuell der Server von Netflix überlastet. Übe dich in Geduld und probiere es zu einem späteren Zeitpunkt noch einmal.
Netflix-Fehler ui-800-3: Beheb ihn auf deinem Gerät
Netflix selbst kennt den Fehler natürlich und stellt auf seinem Hilfe-Center eine Vielzahl von Lösungen bereit. Alle Optionen für die wichtigsten Geräte in der Übersicht:
Amazon Fire TV/Stick
- Starte deinen Amazon Fire TV/Stick neu.
- Logge dich bei Netflix aus und wieder ein.
- Lösch deine Netflix-Daten. Nimm dazu deine Fernbedienung und folge diesen Schritten: Home-Taste > Einstellungen > Anwendungen > Installierte Apps verwalten > Netflix-App > Daten löschen > Cache löschen > Amazon Fire TV für 30 Sekunden vom Strom trennen > Gerät wieder einschalten und Netflix starten.
- Installier die Netflix-App neu: Option 3 folgen bis Netflix-App > Löschen oder Deinstallieren > Netflix-App neu herunterladen, installieren und starten.
Blu-ray-Player
- Starte deinen Blu-ray-Player neu.
- Logge dich bei Netflix aus und wieder ein.
- Starte dein Heimnetzwerk neu: Blu-ray-Player und alle Geräte aus dem Heimnetzwerk ausschalten und 30 Sekunden vom Strom trennen > alle Geräte wieder einschalten > Router ebenso von der Stromversorgung trennen und wieder anschließen > Blu-ray-Player einschalten und Netflix starten.
- Verbinde deinen Blu-ray-Player mit dem Router: Blu-ray-Player ausschalten > mit einem Ethernet-Kabel am Router anschließen > Router 30 Sekunden lang vom Strom trennen > Blu-ray-Player wieder einschalten und Netflix starten.
Smart TV
- Starte deinen Smart TV neu.
- Logge dich bei Netflix aus und wieder ein.
- Starte dein Heimnetzwerk neu (siehe Blu-ray-Player-Anleitung oben)
- Verbinde deinen Smart TV mit dem Router (siehe Blu-ray-Player-Anleitung oben)
Tipp: Hat dein Samsung-TV Probleme mit Netflix? Wir haben dir einige weitere Lösungen zusammengetragen.
Set-Top-Box oder Streaming-Player
- Starte deine Set-Top-Box oder deinen Streaming-Player neu.
- Logge dich bei Netflix aus und wieder ein.
PlayStation 4
- Starte deine PlayStation 4 neu.
- Logge dich bei Netflix aus und wieder ein.
- Überprüf deine DNS-Einstellungen: PS4-Hauptmenü > Netzwerk > Internetverbindung einrichten > Wi-Fi verwenden oder LAN-Kabel verwenden > Einstellungen der IP-Adresse: Automatisch > DHCP-Hostnamen: Nicht angeben > DNS-Einstellungen: Automatisch > MTU: Automatisch > Proxy-Server: Nicht verwenden > Verbindung testen > Starte Netflix neu.
Xbox One
- Logge dich bei Netflix aus und wieder ein.
- Deinstalliere die Netflix-App und lade sie erneut herunter: Xbox-Dashboard > Apps > Netflix-App > Menü-Taste auf dem Controller > App verwalten > Alle deinstallieren > Netflix-App neu herunterladen, installieren und starten.
- Überprüf deine DNS-Einstellungen: Controller-Menü-Taste > Einstellungen > Einstellungen > alle Einstellungen > Netzwerk > Netzwerkeinstellungen > Erweiterte Einstellungen > DNS-Einstellungen > Automatisch > Taste B > Starte Netflix neu.
Hinweis: Sollten alle Versuche noch keine Lösung gebracht haben und der Netflix-Fehler ui-800-3 immer noch bestehen, musst du direkt mit Netflix Kontakt aufnehmen.
Quelle: Netflix, eigene Recherche
Seit dem 24. Februar 2022 herrscht Krieg in der Ukraine. Hier kannst du den Betroffenen helfen.
Die mit dem Einkaufswagen 🛒 gekennzeichneten Links sind Affiliate-Links. Die Produkte werden nach dem besten Wissen unserer Autoren recherchiert und teilweise auch aus persönlicher Erfahrung empfohlen. Wenn Du auf so einen Affiliate-Link klickst und darüber etwas kaufst, erhält unsere Redaktion eine kleine Provision von dem betreffenden Online-Shop. Für Dich als Nutzer verändert sich der Preis nicht, es entstehen hierdurch keine zusätzlichen Kosten. Die Einnahmen tragen dazu bei, Dir hochwertigen, unterhaltenden Journalismus kostenlos anbieten zu können.

