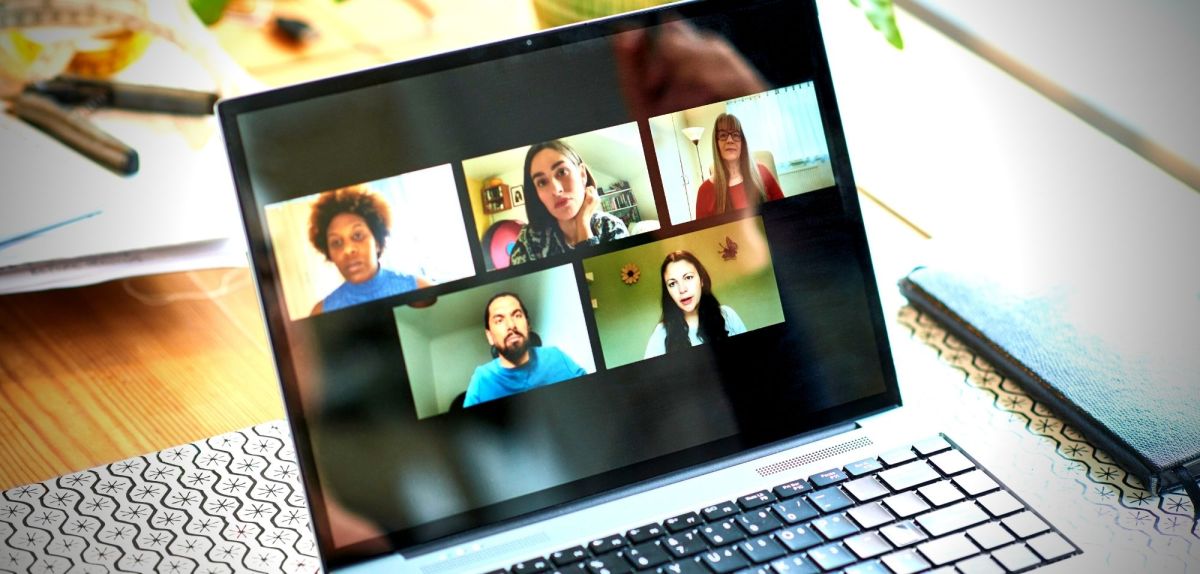Veranstaltest du eine Videokonferenz, kannst du die anderen Personen ganz einfach in ein Zoom-Meeting einladen. Dafür stehen dir sogar mehrere Wege zur Verfügung. Wir zeigen dir, wie es geht,
Zum Zoom-Meeting einladen: Hole die anderen mit ins Boot
Teilnehmende zu einem aktiven Meeting einladen
Möchtest du einen weiteren Teilnehmer*innen zu einem bereits aktiven Meeting hinzufügen, hast du hierfür mehrere Möglichkeiten: über die Kontaktliste, per E-Mail oder mit einem Einladungslink.
Einladung über Kontakte verschicken
Hast du den Nutzenden, den du hinzufügen willst, bereits als Kontakt in Zoom abgespeichert, kannst du diesem die Zoom-Meeting-Einladung direkt im Client schicken. Dazu musst du wie folgt vorgehen:
- Klicke im aktiven Meeting auf das Feld „Teilnehmer“ in der unteren Leiste.
- Im nun geöffneten Teilnehmer-Menü findest du in der unteren linken Ecke den Button „Einladen“.
- Es öffnet sich ein Pop-Up-Fenster, in dem du im oberen Bereich den Abschnitt „Kontakte“ auswählst.
- Gebe den Namen der Person in die Suchleiste ein, wähle sie aus und klicke anschließend auf „Einladen“ unten rechts.
Tipp: Sollen mehrere Nutzer am Zoom-Meeting teilnehmen, kannst du auch mehrere Namen eingeben, auswählen und sie gebündelt einladen.
Einladung per E-Mail verschicken
Möchtest du Nutzer*innen in Zoom zu einem Meeting einladen, die nicht in deinen Kontakten gespeichert sind, kannst du die Einladung auch einfach per Mail verschicken. Voraussetzung ist hier natürlich, dass du die Adresse der Personen kennst. So klappt es:
- Klicke im geöffneten Meeting auf das Feld „Teilnehmer“ in der unteren Leiste.
- Im nun geöffneten Menü findest du in der unteren linken Ecke den Button „Einladen“.
- Es öffnet sich ein Pop-Up-Fenster, in dem du im oberen Bereich den Abschnitt „E-Mail“ auswählst.
- Solltest du Gmail oder Yahoo Mail verwenden, klicke auf die entsprechenden Logos. Andernfalls wählst du „Standard-E-Mail“ aus.
- Es öffnet sich das Fenster deines standardmäßig eingerichteten Mailprogramms mitsamt dem Einladungslink, der Meeting-ID und dem Kenncode.
- Wähle nun die E-Mail-Adresse der jeweiligen Person/en aus und verschicke die Mail.
Einladungslink manuell versenden
Solltest du die Zoom-Meeting-Einladung weder per Kontakte, noch per Mail verschicken wollen, so kannst du dir auch den generierten Einladungslink kopieren und diesen über einen beliebigen anderen Weg mitteilen (z.B. WhatsApp oder die sozialen Medien):
- Klicke im Meeting auf das Feld „Teilnehmer“ in der unteren Leiste.
- Im geöffneten Menü findest du in der unteren linken Ecke den Button „Einladen“.
- Es öffnet sich ein Pop-Up-Fenster. Wähle hier „Einladungslink kopieren“, um lediglich die URL zum Meeting zu übernehmen.
- Alternativ kannst du mit „Einladung kopieren“ den Link inklusive der Meeting-ID und des Kenncodes übertragen.
- Schicke die Daten über einen beliebigen Weg an die Person.
Hinweis: Im Regelfall benötigst du die Meeting-ID und den Kenncode nicht, da der Einladungslink diese Informationen bereits übermittelt und man auch ohne sie am Meeting teilnehmen kann.
Teilnehmende zu einem geplanten Meeting einladen
Hast du ein Meeting bereits geplant und möchtest die Teilnehmenden bereits im Vorfeld zum Zoom-Meeting einladen, gibt es auch hierfür einen Weg:
- Öffne den Desktop-Client von Zoom.
- Klicke auf den Bereich „Meetings“ in der oberen Leiste.
- Wähle auf der linken Seite dein geplantes Meeting aus.
- Auf der rechten Seite findest du den Button „Einladung kopieren“.
- Die kopierten Daten kannst du nun auf einem Weg deiner Wahl übertragen.
Du hast nun einen Überblick über mehrere Wege, andere Personen zu einem Zoom-Meeting einzuladen. Möchtest du diese vor dem Beitritt in einen Zoom-Warteraum schicken, haben wir auch hierfür eine Anleitung.
Quelle: Zoom
Seit dem 24. Februar 2022 herrscht Krieg in der Ukraine. Hier kannst du den Betroffenen helfen.