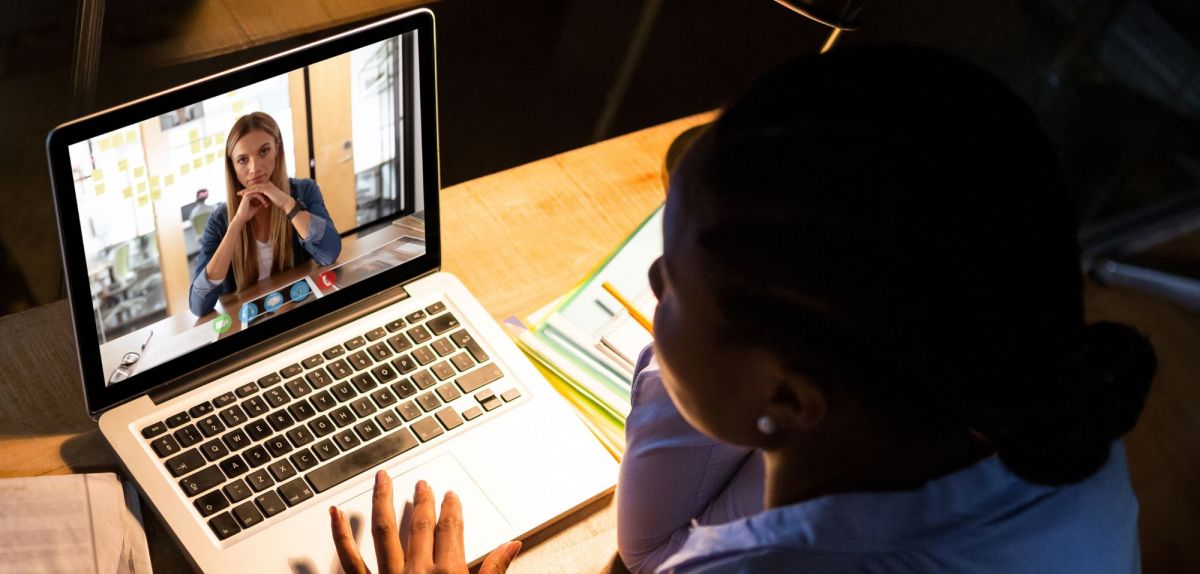Vielleicht hast du in einem Online-Meeting schon einmal beobachtet, wie bei Kollegen oder Freunden ein digitaler Hintergrund angezeigt wurde. Möchtest du selbst in Zoom solche Hintergrund-Videos festlegen, findest du hier den Weg dazu.
Zoom-Hintergrund-Videos: Viele kostenlose Optionen verfügbar
Virtuelle Hintergründe aktivieren
Um Hintergrund-Videos in Zoom festzulegen, solltest du zunächst überprüfen, ob die entsprechende Funktion für deinen Account überhaupt aktiviert ist. So findest du es heraus:
- Öffne Zoom im Browser.
- Melde dich im Web-Client an und klicke auf „Einstellungen“ in der linken Spalte.
- Gehe zu „In Meeting (erweitert)“.
- Überprüfe, ob der Schalter unter dem Punkt „Virtueller Hintergrund“ aktiviert und das Häkchen bei „Gestattet die Nutzung von Videos für virtuelle Hintergründe“ gesetzt ist.
Sind beide Kriterien erfüllt, kannst du im nächsten Schritt ein Hintergrund-Video im Zoom Desktop-Client festlegen.
Zoom Hintergrund-Videos festlegen
Möchtest du nun ein Video als deinen neuen Hintergrund festlegen, hast du die Wahl zwischen den bereits integrierten oder einem eigenen Video.
Integrierte Hintergrund-Videos von Zoom nutzen
Möchtest du eines der Standard-Videos als Zoom-Hintergrund nutzen, musst du wie folgt vorgehen:
- Klicke auf der Startseite des Desktop-Clients auf das Zahnrad unter deinem Profilbild in der oberen, rechten Ecke, um zu den Einstellungen zu gelangen.
- Gehe nun zur Registerkarte „Hintergründe und Effekte“.
- Unter dem Reiter „Virtuelle Hintergründe“ findest du nun die vorhandenen Videos. Hier kannst du mit der Option „Weichzeichnen“ auch deinen Zoom-Hintergrund unscharf machen.
- Wähle eines der Videos aus, um es als neuen Hintergrund für alle kommenden Meetings festzulegen.
Tipp: Möchtest du mit deinen Zoom Hintergrund-Videos möglichst professionell wirken, solltest du über die Anschaffung eines Greenscreens nachdenken. Zoom bietet eine entsprechende Funktion, mit welcher die Kanten um deinen Umriss wesentlich schärfer und präziser ausfallen.
Eigenes Video als virtuellen Hintergrund festlegen
Sagen dir die bereits installieren Möglichkeiten nicht zu, hast du die Möglichkeit, eigene Videos einzubinden. Das können sowohl von z.B. deiner Firma bereitgestellte Optionen, als auch von diversen Drittanbietern heruntergeladene Alternativen sein.
Hast du das entsprechende Video auf deinem Rechner gespeichert, musst du es noch festlegen. Das geht so:
- Klicke auf der Startseite des Desktop-Clients auf das Zahnrad in der oberen, rechten Ecke. So kommst du zum Bereich „Einstellungen“.
- Klicke auf „Hintergründe und Effekte“ in der linken Spalte.
- Im nun geöffneten Fenster kannst du auf der rechten Seite den „+“-Button anwählen.
- Klicke im Pop-Up-Menü auf „Video hinzufügen“ und wähle dein neues Zoom-Hintergrund-Video aus.
Achtung: Viele Portale bieten eine große Varianz an vorgefertigten Zoom-Hintergrund-Videos zum Download an. Achte jedoch vor dem Herunterladen auf Seriosität des Anbieters und verwende einen Virenscanner, um unerwünschter Malware keinen Zutritt zu gewähren.
Quelle: Zoom, eigene Recherche
Seit dem 24. Februar 2022 herrscht Krieg in der Ukraine. Hier kannst du den Betroffenen helfen.