Der Google Authenticator bietet dir mehr Sicherheit für deine diversen Online-Konten und -Transaktionen, indem die mobile App mithilfe der integrierten Zwei-Faktor-Authentifizierung als eine Art zweites Sicherheitsschloss für dein Smartphone agiert. Doch auch wenn du dir ein neues Smartphone oder ein neues Tablet kaufst, musst du nicht auf die Sicherheit der App verzichten. Aufgrunddessen verraten wir dir, wie du den Google Authenticator umziehen kannst.
Google Authenticator umziehen: So geht’s
Du hast ein neues Gerät erworben oder wurdest zu Weihnachten reichlich beschenkt? In diesem Fall muss aus Sicherheitsgründen natürlich auch der Google Authenticator umziehen – von dem alten technischen Hilfsmittel auf das neue. So solltest du vorgehen:
- Um den Google Authenticator umzuziehen, loggst du dich zunächst in dein Google-Konto ein und öffnest die Option „Bestätigung in zwei Schritten“.
- Hier klickst du unter „Google Authenticator App“ auf den Punkt „Auf ein anderes Telefon verschieben“.
- Jetzt wählst du den Telefon-Typ deines neuen Geräts aus.
- Nun wird dir ein Barcode angezeigt, den du mithilfe deines Telefons scannen musst. Ist auf deinem alten Gerät keine Scan-App installiert oder funktioniert der Scan aus anderen Gründen nicht, musst du das Konto von Hand einrichten.
- Dafür öffnest du den Google Authenticator und wählst im Menü die Option „Konto einrichten“ aus.
- Unter „Code eingeben“ gibst du als Kontonamen zunächst die E-Mail-Adresse ein, die mit dem Authenticator verbunden ist.
- Daraufhin gibst du den Code ein, der dir unter dem Barcode angezeigt wird.
- Wähle nun „Zeitbasiert“ und bestätige den Vorgang mit „Hinzufügen“.
- Nachdem du das Konto mithilfe des Barcodes oder manuell zur App hinzugefügt hast, erhältst du einen Code, den du in das Fenster im Browser eingeben musst.
- Sobald du den Vorgang abgeschlossen hast, ist der Authenticator auf deinem alten Gerät deaktiviert.
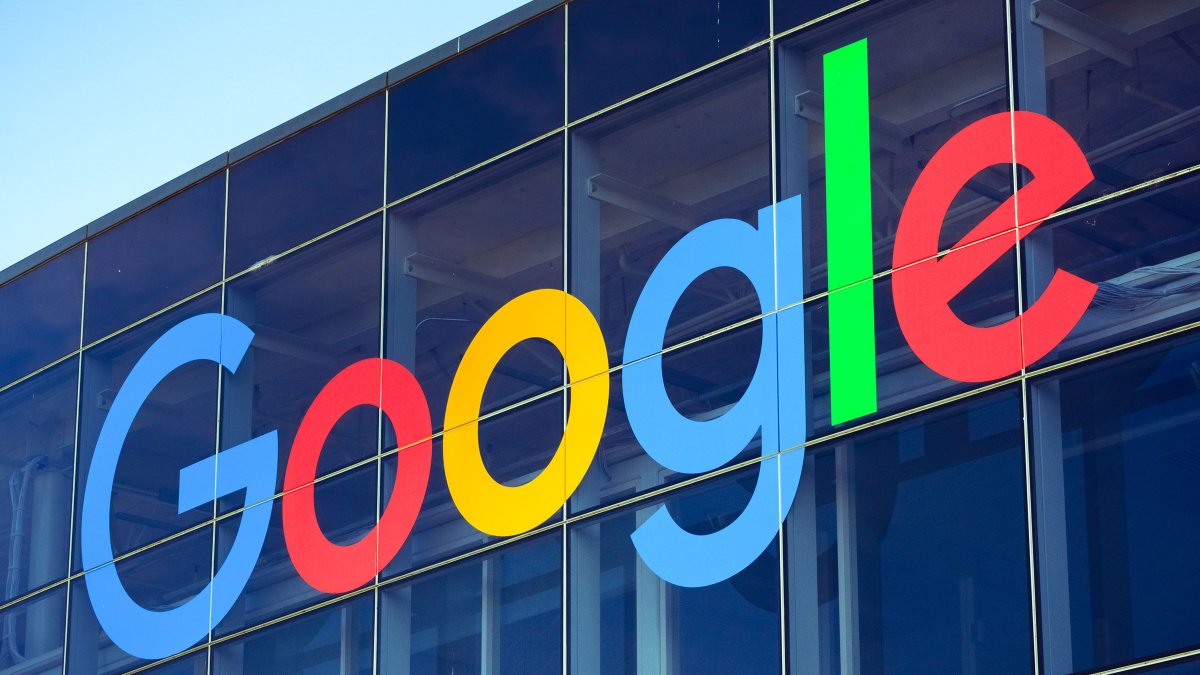
Diese Vorteile bietet eine Installation der Google-App
Die Google Authenticator-App ist ein echter Sicherheits-Superheld und bietet dir und deinen Online-Konten zusätzlichen Schutz vor Angreifern, da deine Passwörter nach der Einrichtung der App nicht mehr als Schwachstellen ausgenutzt werden können. Denn: Nach einem Login in ein Online-Konto erfolgt neben der Passworteingabe obendrein eine zweite Sicherheitsabfrage. Hast du die App auf deinem aktuellen Gerät noch nicht installiert, bist jedoch durch diesen Artikel auf den Geschmack gekommen? Wir zeigen dir, wie du die Einrichtung der Google Authenticator-App durchführst.
Ist der Google Authenticator-Umzug erst einmal geglückt, brauchst du dir auch auf deinem neuen Gerät keine allzu große Sorgen mehr um die Sicherheit deiner Daten machen. Bist du allerdings allgemein überfordert mit einem bevorstehenden Smartphone-Umzug sowie der damit einhergehenden Datenübertragung, so greifen wir dir unter die Arme.

