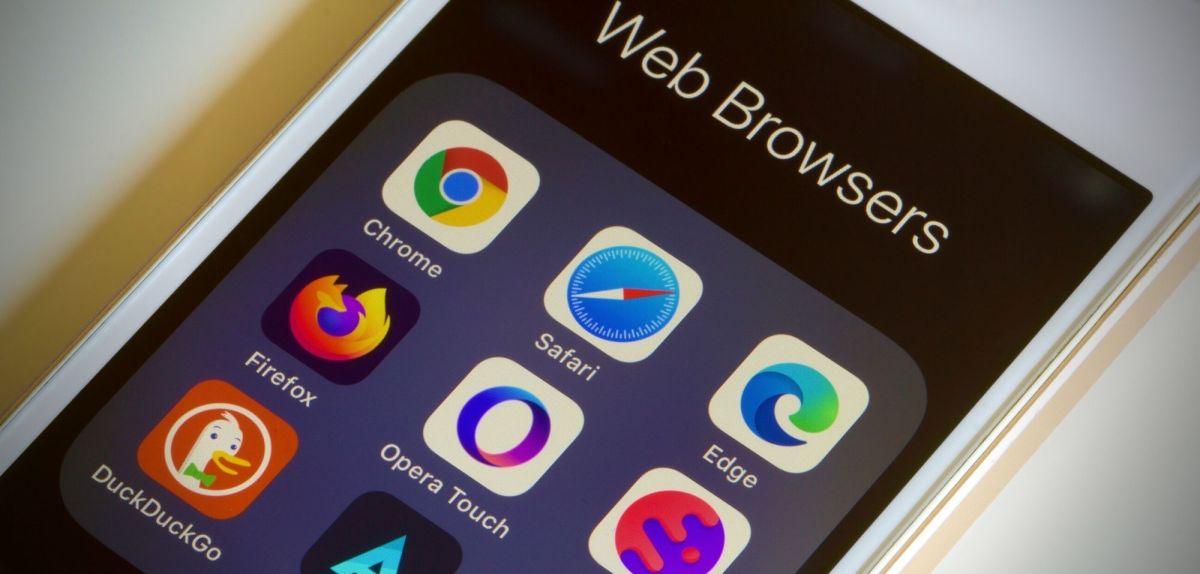Du nutzt deinen Browser tagtäglich und hast vielleicht schon ein paar Browser-Einstellungen entdeckt, die dir das Surfen im Internet erleichtern. Aber es gibt noch viel mehr Funktionen, die du vielleicht nicht kennst. In diesem Artikel zeigen wir dir drei überraschende Funktionen, die deine Browser-Erfahrung verbessern können.
3 versteckte Browser-Funktionen in der Übersicht
#1 Lass deine Passwörter überwachen
Hinweis: Wir verwenden für unsere Beispiele den Google Chrome-Browser. Alle Einstellungen findest du in ähnlicher Form jedoch auch in Browsern wie Mozilla Firefox, Microsoft Edge oder Safari.
Deine Passwörter sind wichtig und sollten sicher aufbewahrt werden. Viele Browser bieten hierfür eine Funktion zur Überwachung selbiger an. So kannst du sicherstellen, dass deine Kennwörter auch jederzeit sicher sind. Du wirst automatisch gewarnt, wenn dein Passwort bei einem Datenleck verwendet wurde, und erhältst gegebenenfalls sogar Tipps, wie du es ändern kannst.
Unten findest du eine Anleitung zur Überprüfung deiner Passwörter am Beispiel Google Chrome:
- Öffne Google Chrome.
- Klicke auf das Dreipunkt-Menü in der oberen rechten Ecke.
- Wähle „Einstellungen“.
- Klick auf „Autofill“ in der linken Leiste.
- Gehe zu „Passwortmanager“ und klicke hier auf „Passwörter prüfen“.
- Nach einer kurzen Zeit erhältst du alle Informationen zu deinen Passwörtern, inklusive einigen Tipps bei zu schwachen Kennworten.
Tipp: Fragst du dich, wie du unter Chrome Cookies aktivieren kannst? Wir haben eine Schritt-für-Schritt-Anleitung parat.
#2 Blockiere nervige Pop-ups
Eines der ärgerlichsten Dinge beim Surfen im Internet sind unerwünschte Pop-ups. Aber glücklicherweise kannst du in fast allen Browser-Einstellungen festlegen, dass Pop-ups automatisch blockiert werden. Dies kann dazu beitragen, dass dein Surferlebnis angenehmer und weniger störend wird.
Um Pop-ups in Google Chrome zu blockieren, gehst du, laut Google, wie folgt vor:
- Öffne Google Chrome.
- Klicke auf das Dreipunkt-Menü in der oberen rechten Ecke des Browsers.
- Wähle „Einstellungen“ aus dem Dropdown-Menü.
- Gehe zum Abschnitt „Datenschutz und Sicherheit“ und klicke auf „Website-Einstellungen“.
- Scrolle nach unten zu „Pop-ups und Weiterleitungen“. Schalte dort die Option „Websites dürfen keine Pop-up-Fenster senden oder Weiterleitungen verwenden ein.
#2.1. Websites gesondert bestimmen
Es ist auch möglich, einzelnen Websites Pop-up-Fenster zu erlauben. Hierfür:
- Klickst du im Bereich „Benutzerdefinierte Einstellungen“ auf den blauen „Hinzufügen“-Button bei der entsprechenden Option.
- Anschließend fügst du die URL der Website ein und bestätigst mit „Hinzufügen“.
Mit diesen Schritten kannst du sicherstellen, dass unerwünschte Pop-ups automatisch blockiert werden und du dein Surferlebnis angenehmer gestalten kannst.
#3 Gruppiere deine Tabs
Tabs sind ein wichtiger Bestandteil des Browsers und werden täglich verwendet. Aber hast du gewusst, dass viele Browser hier zusätzliche Funktionen bieten? Zum Beispiel kannst du Tabs gruppieren, um sie besser zu organisieren. Hier eine Anleitung für unser Beispiel Google Chrome:
- Öffne Google Chrome.
- Mache einen Rechtsklick auf einen Tab, den du gruppieren möchtest.
- Wähle „Tab zu Gruppe hinzufügen“ und anschließend „Neue Gruppe“.
- Hier kannst du die Gruppe nun benennen, ihr eine Farbe zuweisen und bei Bedarf gleich ein neues Tab in der Gruppe erstellen.
- Füge weitere Tabs zur Gruppe hinzu, indem du sie über den letzten Punkt oder per Rechtsklick und „Tab zur Gruppe hinzufügen“ einfügst.
- Klicke auf den Namen der Gruppe, um die Tabs der Gruppe anzuzeigen oder auszublenden.
Tipp: Suchst du in den Browser-Einstellungen nach der dunklen Darstellung? Wir zeigen dir, wo du in Google Chrome den Dark Mode aktivieren kannst.
Quelle: Google Chrome, ChatGPT, eigene Recherche
Seit dem 24. Februar 2022 herrscht Krieg in der Ukraine. Hier kannst du den Betroffenen helfen.
Die mit dem Einkaufswagen 🛒 gekennzeichneten Links sind Affiliate-Links. Die Produkte werden nach dem besten Wissen unserer Autoren recherchiert und teilweise auch aus persönlicher Erfahrung empfohlen. Wenn Du auf so einen Affiliate-Link klickst und darüber etwas kaufst, erhält unsere Redaktion eine kleine Provision von dem betreffenden Online-Shop. Für Dich als Nutzer verändert sich der Preis nicht, es entstehen hierdurch keine zusätzlichen Kosten. Die Einnahmen tragen dazu bei, Dir hochwertigen, unterhaltenden Journalismus kostenlos anbieten zu können.