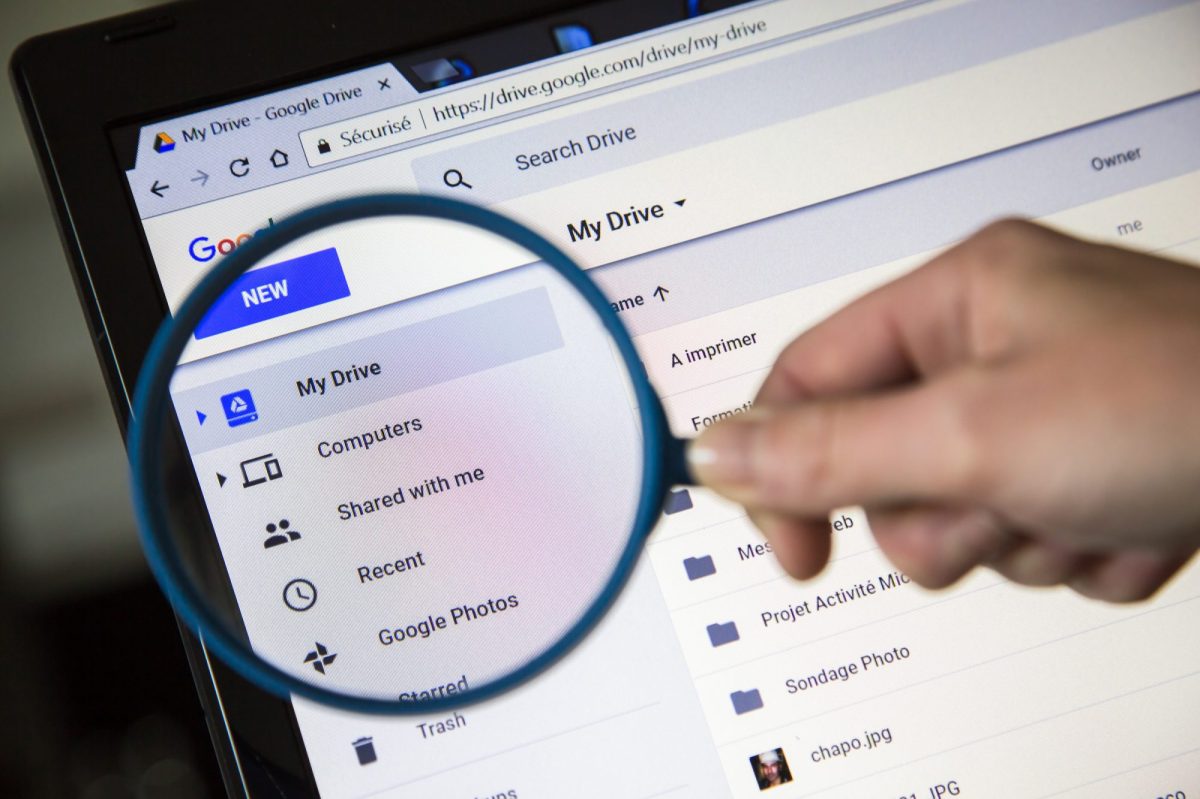Google Drive verspricht seinen Nutzerinnen und Nutzern große Datenmengen und wichtige Unterlagen digital speichern zu können. Doch scheinbar ist unlängst ein Problem aufgetreten. Mehrere Userinnen und User berichten, dass teils Dateien mehrerer Monate urplötzlich verschwanden. Google rät nun folgendes zu tun.
Google Drive: Möglicher Datenverlust gemeldet
In den letzten Tagen meldeten mehrere Nutzende im Google Drive Help Forum den überraschenden Verlust ihrer Dateien. Der Post ist mittlerweile nicht mehr online, doch besagte ursprünglich, dass sich bei einem User Drive auf den Status von Mai 2023 zurückgesetzt habe. Alle nach diesem Zeitpunkt hochgeladenen Dateien seien „plötzlich verschwunden“. Dabei wurden sie nicht händisch gelöscht und sind entsprechend auch nicht im Papierkorb auffindbar.
Viele weitere Nutzerinnen und Nutzende berichten von den selben Vorkommnissen. Hierbei tritt der Mai häufig, wenn auch nicht immer, als Startpunkt für den Datenverlust hervor. Hiervon seien sowohl private als auch Business-Konten betroffen, wobei das Problem nicht alle Google Drive-Nutzenden betrifft.
Das Problem zu beheben und die verlorengegangenen Daten wiederherzustellen, gestaltet sich Berichten zufolge mehr als schwierig. „Es ist so, als wären unsere Daten nie mit der Cloud synchronisiert worden“, schreibt etwa ein User. „Es gibt keine Spur von ihnen bei Google Vault, etc.“.
Cloud-Dienst einfach erklärt: Alles, was du über Google Drive wissen musst, findest du hier.
Google Support reagiert: So lautet seine Empfehlung
Auf die Meldungen hat Google mittlerweile reagiert und bezeugt auf seiner Support-Website, dass man an einer Lösung arbeite. Dabei fand man heraus, dass das Problem die Desktop-Variante der Google Drive Version 84 betreffe und sich nur auf lokale Dateiänderungen beziehe, die noch nicht mit Drive synchronisiert sind. Bereits synchronisierte Dateiänderungen, die bereits in der mobilen Drive-App oder in der Drive UI im Netz sichtbar sind, waren wohl nicht betroffen.
Bis das Problem behoben wurde, empfiehlt der Google Support diese drei Maßnahmen:
- Nicht auf „Account trennen“ bei Google Drive für den Desktop klicken.
- Nicht die Dateiordner in der App verschieben oder löschen.
- Optional: Wenn du genügend Platz auf deiner Festplatte hast, empfiehlt sich die Dateiordner dorthin zu kopieren.
Du findest die Dateiordner bei Google Drive unter folgender Adresse:
- Windows: %USERPROFILE%\AppData\Local\Google\DriveFS
- macOS: ~/Library/Application Support/Google/DriveFS
Diese zusätzliche Möglichkeit solltest du kennen
Auch wenn Cloud-Services wie Google Drive als sichere Speicherorte für deine Dateien gelten, empfiehlt das Portal Ghacks dich nie ausschließlich auf diese zu verlassen. Es sei immer ratsam, wichtige Dateien auch auf lokalen Geräten zu speichern. Alternativ kannst du auch Google Takeout als zusätzliches Backup nutzen. Dies gelingt in neun einfachen Schritten:
- Melde dich mit deinem Google-Account auf der Google Takeout Website an.
- Klicke auf „alle abwählen“, um die Standardauswahl an Diensten aufzuheben.
- Scrolle nun herunter bis zur Option für Google Drive. Wähle diese aus und gehe sicher, dass „alle Drive Dateien enthalten“ aktiviert ist.
- Anschließend wählst du die erweiterten Einstellungen an, wo du „benannte, veröffentlichte und hochgeladene Versionen einschließen“ und „zusätzliche Informationen für Dateien und Ordner einschließen“ aktivierst.
- Am unteren Ende der Seite aktivierst du nun den „nächster Schritt“-Button.
- Behalte alle Einstellungen bei und wähle „Export erstellen“ an.
- Sobald dein Download bereitsteht, informiert Google dich per Email. Folge dem Downloadlink in dieser.
- Sobald die Seite geladen hat, wähle „Exporte anzeigen“ aus. Hierüber kannst du eine Übersicht aller Dateien im Archiv ansehen.
- Aktiviere den Download-Button. Nun musst du nur noch warten, bis deine Daten gesichert sind.
Wenn du Dateien von Google Drive über Takeout sichern möchtest, solltest du schnell sein. Der Download ist nur eine Woche lang gültig bis er automatisch verfällt.
Quellen: Google Drive Help, Ghacks
Seit dem 24. Februar 2022 herrscht Krieg in der Ukraine. Hier kannst du den Betroffenen helfen.